Intro
Discover how to create mail merge labels from Excel to Word in minutes. Master the art of merging Excel data into Word labels using mail merge templates. Learn step-by-step tutorials, tips, and tricks to streamline your labeling process, saving time and increasing productivity. Perfect for beginners and professionals alike.
Efficiently creating mail merge labels from Excel to Word can save you a significant amount of time and effort. Whether you're preparing for a mass mailing campaign or organizing a large event, this skill is essential for maximizing productivity. In this article, we'll guide you through the process of creating mail merge labels from Excel to Word in just a few minutes.
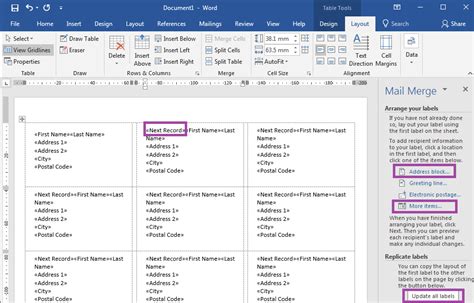
What is Mail Merge?
Mail merge is a feature in Microsoft Word that allows you to create multiple documents at once by combining a template with a data source, such as an Excel spreadsheet. This feature is particularly useful when you need to create personalized documents, such as letters, envelopes, or labels, with varying information.
Benefits of Using Mail Merge
Using mail merge can save you a significant amount of time and effort in several ways:
- Increased Efficiency: Mail merge allows you to create multiple documents at once, reducing the time it takes to prepare for a mass mailing campaign.
- Improved Accuracy: By using a data source, you can minimize errors that may occur when manually typing information into each document.
- Personalization: Mail merge enables you to create personalized documents with varying information, making your communication more effective.
**Preparing Your Data in Excel**
Before you can create mail merge labels from Excel to Word, you need to prepare your data in Excel. Here are the steps to follow:
- Create a New Spreadsheet: Open Excel and create a new spreadsheet.
- Set Up Your Data: Set up your data in a table format, with each column representing a field (such as name, address, city, state, and zip code).
- Save Your Spreadsheet: Save your spreadsheet as a CSV or XLSX file.
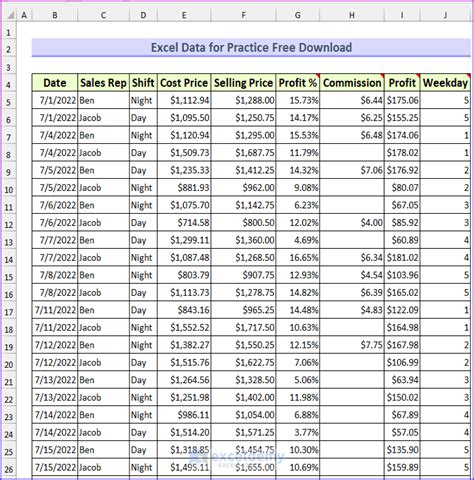
**Creating Mail Merge Labels in Word**
Now that your data is prepared in Excel, you can create mail merge labels in Word. Here are the steps to follow:
- Open Word: Open Microsoft Word and create a new document.
- Select the Mailings Tab: Select the "Mailings" tab in the ribbon.
- Select Start Mail Merge: Click on "Start Mail Merge" and select "Labels" from the drop-down menu.
- Select the Label Type: Select the label type you want to use and click "OK".
- Connect to Your Data Source: Click on "Select Recipients" and select "Use an existing list".
- Browse for Your Data Source: Browse for your Excel spreadsheet and select it as your data source.
- Insert Merge Fields: Insert merge fields into your label template by clicking on "Insert Merge Field" and selecting the field you want to insert.
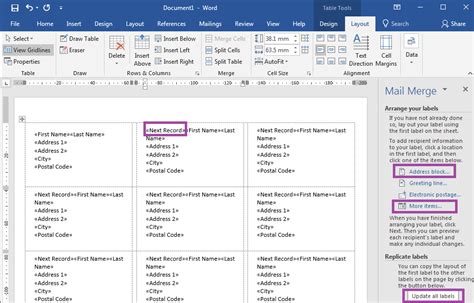
**Merging Your Data with Your Label Template**
Now that your label template is set up, you can merge your data with it. Here are the steps to follow:
- Preview Your Labels: Click on "Preview Results" to preview your labels.
- Make Any Necessary Adjustments: Make any necessary adjustments to your label template or data source.
- Merge Your Data: Click on "Finish & Merge" to merge your data with your label template.
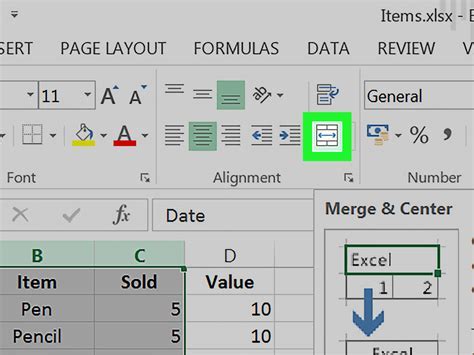
**Tips and Tricks**
Here are some tips and tricks to help you get the most out of mail merge:
- Use a Consistent Data Format: Use a consistent data format in your Excel spreadsheet to ensure that your data merges correctly with your label template.
- Use Merge Fields Correctly: Use merge fields correctly to ensure that your data merges correctly with your label template.
- Proofread Your Labels: Proofread your labels carefully to ensure that there are no errors.
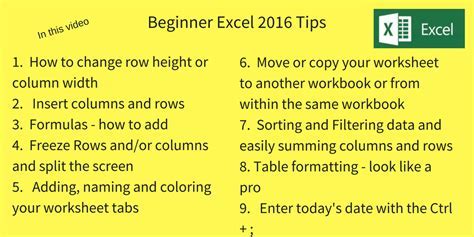
**Conclusion**
Creating mail merge labels from Excel to Word can save you a significant amount of time and effort. By following the steps outlined in this article, you can efficiently create personalized labels for your mass mailing campaign. Remember to use a consistent data format, use merge fields correctly, and proofread your labels carefully to ensure that there are no errors.
Gallery of Mail Merge Labels
Mail Merge Labels Gallery
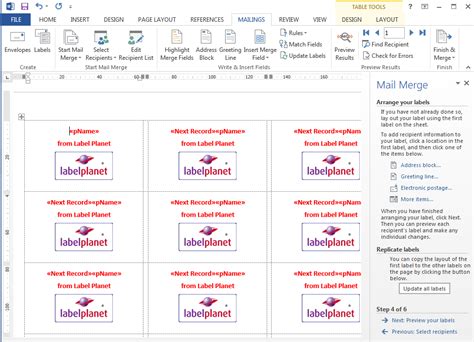
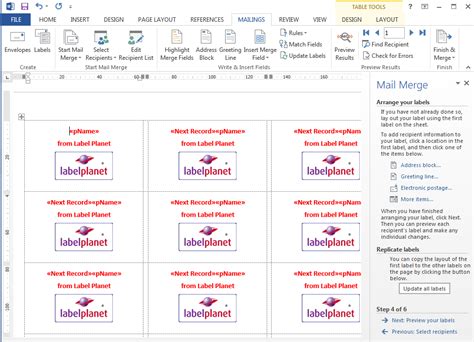
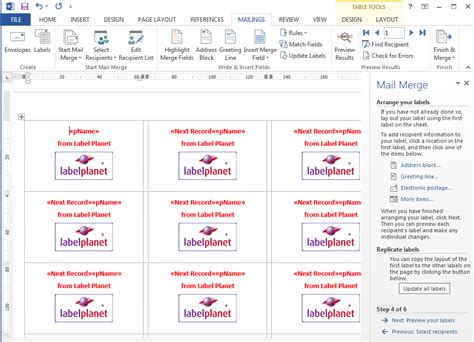
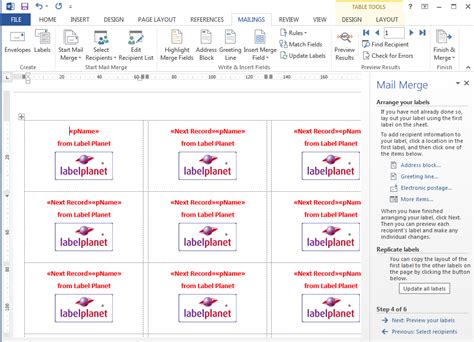
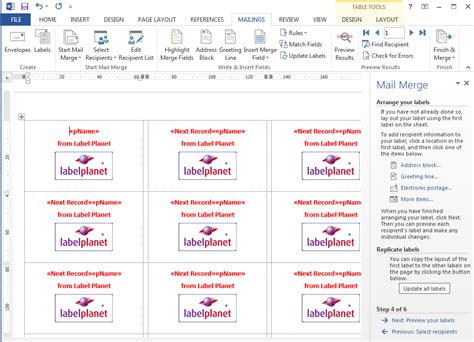
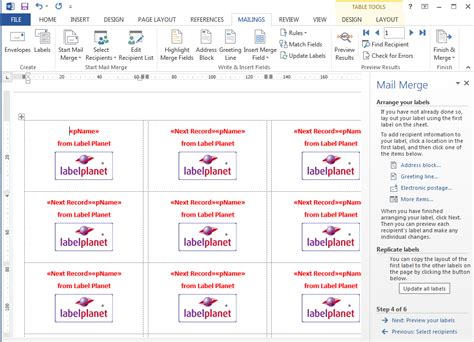
We hope this article has helped you to create mail merge labels from Excel to Word in just a few minutes. If you have any questions or need further assistance, please don't hesitate to ask. Share this article with your friends and colleagues who may also benefit from this knowledge.
