Intro
Visualize complex data with ease! Learn how to create a stacked bar chart in Excel with 5 simple methods. Master data visualization techniques and showcase multiple series of data in a single chart. Discover how to use Excels built-in features, formulas, and add-ins to create stunning stacked bar charts and take your data analysis to the next level.
5 Ways To Create A Stacked Bar Chart In Excel
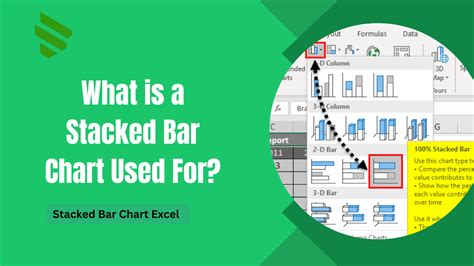
A stacked bar chart is a type of bar chart where the bars are divided into different segments, each representing a different category or data series. This type of chart is useful for displaying the contribution of each category to the total. In this article, we will explore five ways to create a stacked bar chart in Excel.
Creating a stacked bar chart in Excel can be a bit tricky, but with the right steps, you can easily create one. Here are five methods to create a stacked bar chart in Excel:
Method 1: Using the Recommended Charts Feature
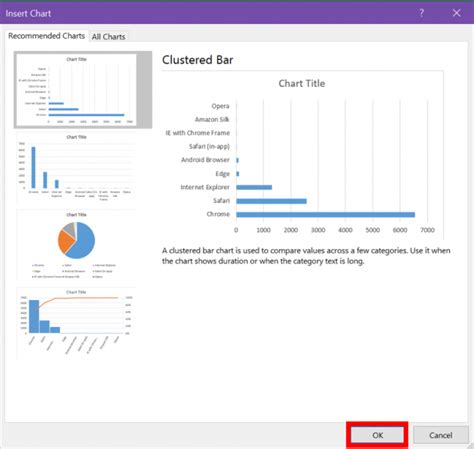
One of the easiest ways to create a stacked bar chart in Excel is by using the Recommended Charts feature. To do this, follow these steps:
- Select the data range that you want to use for the chart.
- Go to the "Insert" tab in the ribbon.
- Click on the "Recommended Charts" button in the "Charts" group.
- Select the "Stacked Bar Chart" option from the list of recommended charts.
- Click "OK" to create the chart.
Advantages of Using the Recommended Charts Feature
Using the Recommended Charts feature is a quick and easy way to create a stacked bar chart in Excel. This feature allows you to create a chart with minimal effort and time.
Method 2: Using the Insert Chart Button
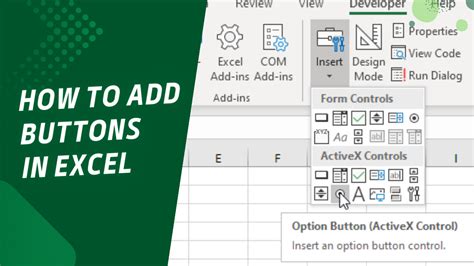
Another way to create a stacked bar chart in Excel is by using the Insert Chart button. To do this, follow these steps:
- Select the data range that you want to use for the chart.
- Go to the "Insert" tab in the ribbon.
- Click on the "Insert Chart" button in the "Charts" group.
- Select the "Bar Chart" option from the list of chart types.
- Click on the "OK" button to create the chart.
- Right-click on the chart and select "Chart Type".
- Select the "Stacked Bar Chart" option from the list of chart types.
Advantages of Using the Insert Chart Button
Using the Insert Chart button gives you more control over the chart creation process. You can choose from a variety of chart types and customize the chart to suit your needs.
Method 3: Using a Pivot Table
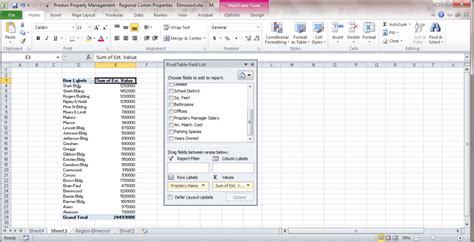
You can also create a stacked bar chart in Excel using a pivot table. To do this, follow these steps:
- Select the data range that you want to use for the chart.
- Go to the "Insert" tab in the ribbon.
- Click on the "PivotTable" button in the "Tables" group.
- Select a cell range for the pivot table.
- Click on the "OK" button to create the pivot table.
- Drag the fields to the "Row Labels" and "Value" areas.
- Right-click on the pivot table and select "PivotChart".
- Select the "Stacked Bar Chart" option from the list of chart types.
Advantages of Using a Pivot Table
Using a pivot table gives you more flexibility and control over the data. You can easily summarize and analyze large datasets using a pivot table.
Method 4: Using VBA Macro
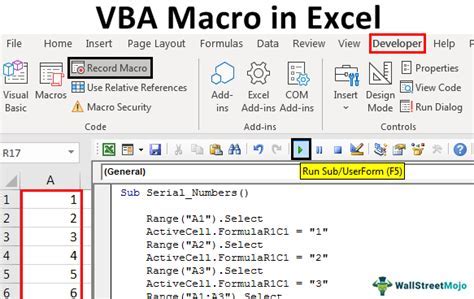
You can also create a stacked bar chart in Excel using VBA macro. To do this, follow these steps:
- Open the Visual Basic Editor by pressing "Alt + F11" or by navigating to Developer > Visual Basic.
- In the Visual Basic Editor, click on "Insert" > "Module" to insert a new module.
- Paste the following code into the module:
Sub CreateStackedBarChart()
Dim chart As Chart
Set chart = Charts.Add
chart.ChartType = xlColumnStacked
chart.SetSourceData Source:=Range("A1:B10")
chart.SeriesCollection.NewSeries
chart.SeriesCollection(1).Values = Range("A1:A10")
chart.SeriesCollection(2).Values = Range("B1:B10")
End Sub
- Click "Run" to run the macro.
Advantages of Using VBA Macro
Using VBA macro gives you more control over the chart creation process. You can automate the chart creation process using VBA macro.
Method 5: Using Power BI
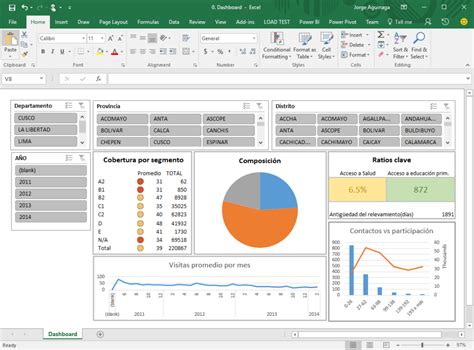
You can also create a stacked bar chart in Excel using Power BI. To do this, follow these steps:
- Open Power BI by navigating to Insert > Power BI.
- Select the data range that you want to use for the chart.
- Click on the "Bar Chart" button in the "Visualizations" pane.
- Select the "Stacked Bar Chart" option from the list of chart types.
- Customize the chart as needed.
Advantages of Using Power BI
Using Power BI gives you more flexibility and control over the data. You can easily create interactive and dynamic charts using Power BI.
Stacked Bar Chart Examples
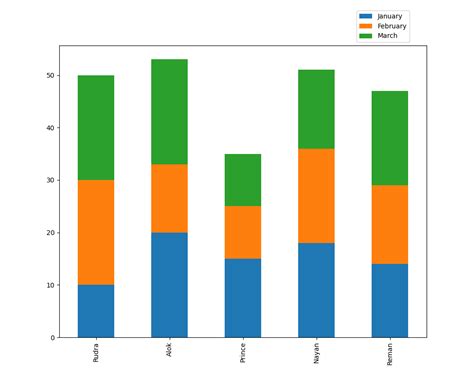
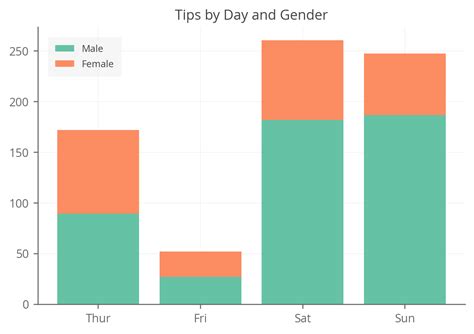
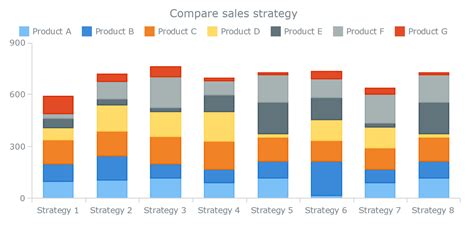
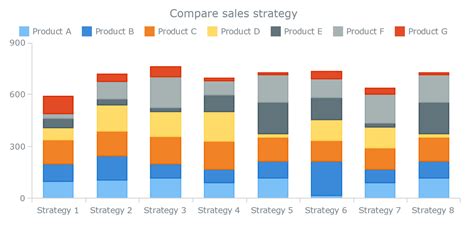
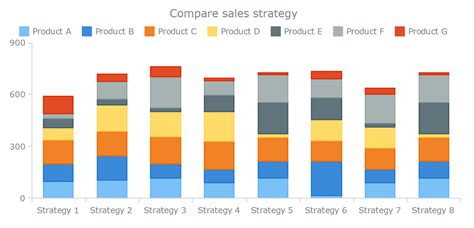
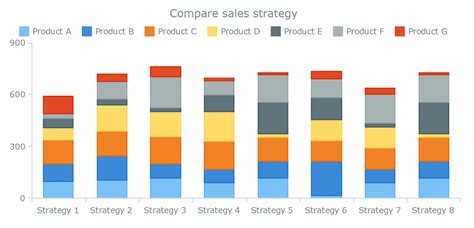
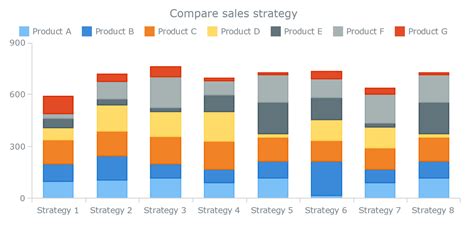
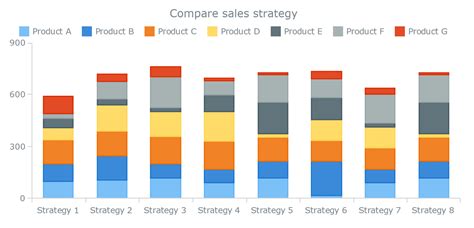
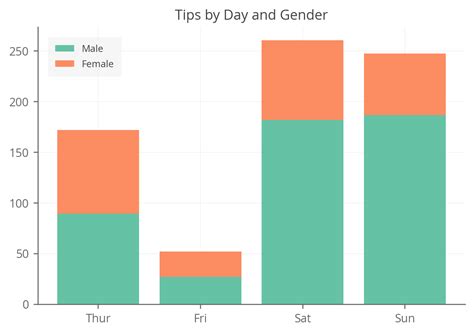
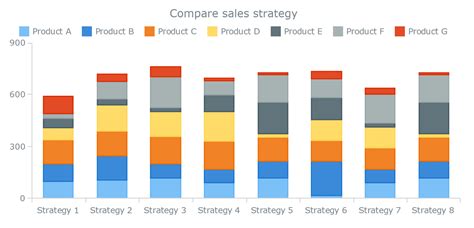
In conclusion, creating a stacked bar chart in Excel can be done using various methods. Each method has its own advantages and disadvantages. The recommended charts feature and insert chart button are quick and easy ways to create a stacked bar chart. The pivot table and VBA macro methods give you more control over the data and chart creation process. Power BI gives you more flexibility and control over the data and chart creation process.
