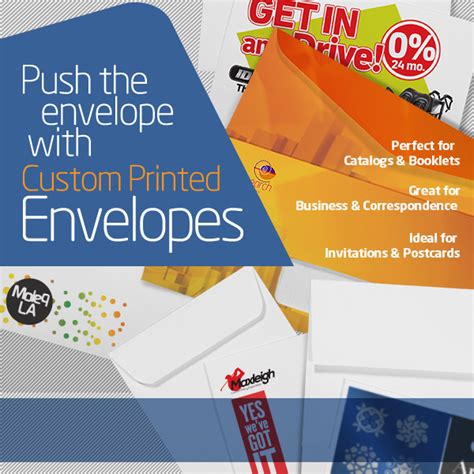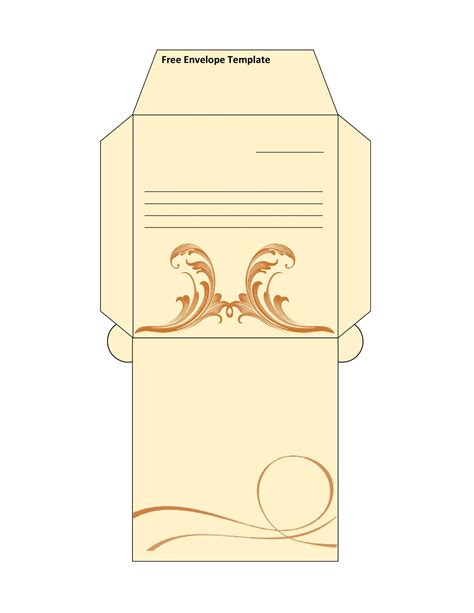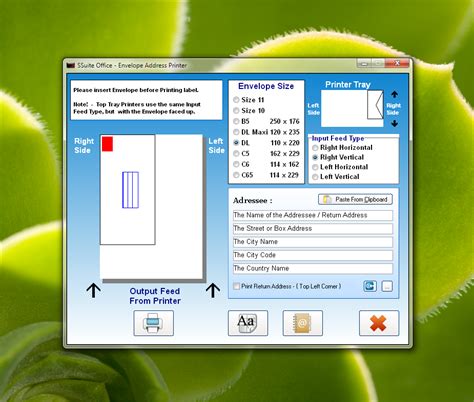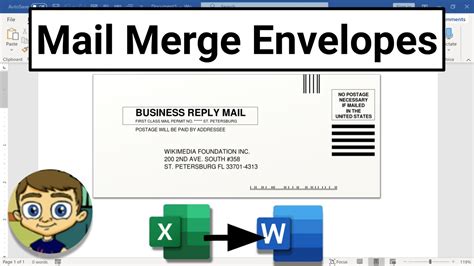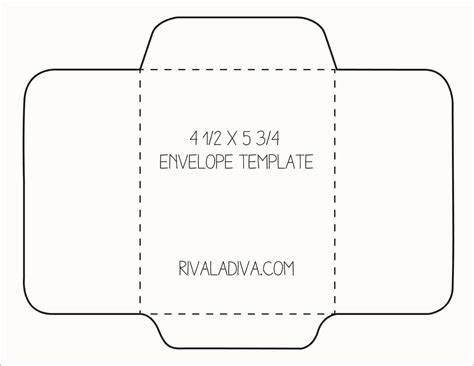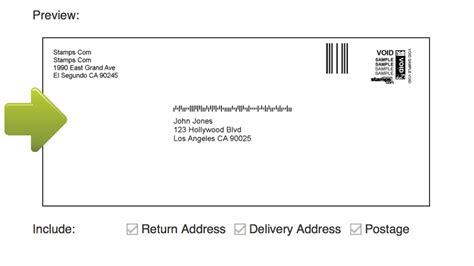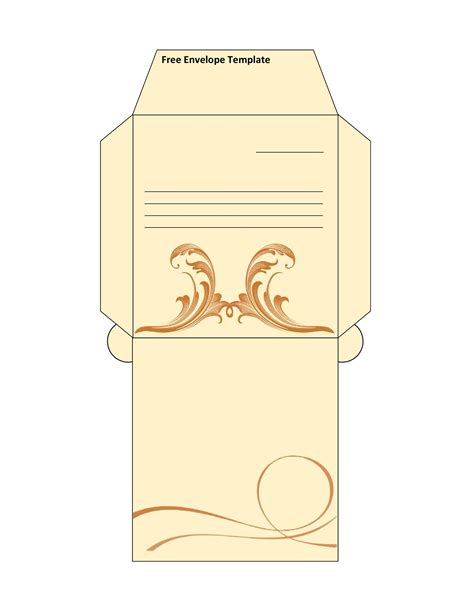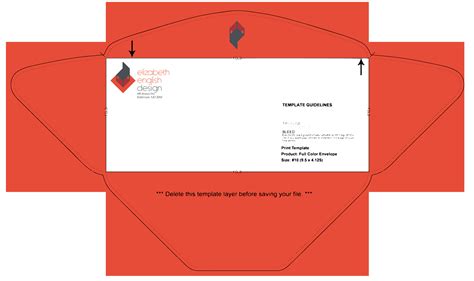Intro
Discover how to print addresses on envelopes from Excel with ease. Learn simple steps to format and print envelopes directly from Excel, using mail merge and other techniques. Boost productivity and accuracy with our expert guide, covering address formatting, mail merge templates, and more, to make envelope printing a breeze.
For many of us, printing addresses on envelopes from Excel is a necessary task, whether it's for personal correspondence, business mailings, or even non-profit organizations. With a few simple steps, you can easily print envelopes from Excel, saving you time and effort.
In this article, we'll show you how to print addresses on envelopes from Excel using a few different methods. Whether you're a beginner or an experienced Excel user, we'll walk you through the process step-by-step.
Why Print Envelopes from Excel?
Before we dive into the tutorial, let's quickly discuss why printing envelopes from Excel is a good idea. Here are a few benefits:
- Time-saving: Printing envelopes from Excel saves you time and effort compared to manually typing addresses on individual envelopes.
- Accuracy: Using Excel ensures that addresses are accurate and up-to-date, reducing the risk of errors.
- Organization: Excel allows you to organize and manage large mailing lists with ease.
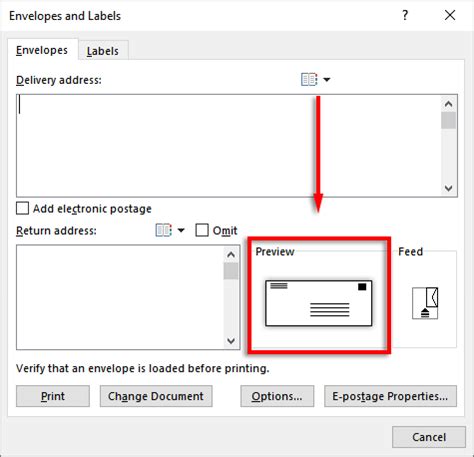
Method 1: Using Excel's Built-in Mail Merge Feature
Excel's built-in mail merge feature allows you to print envelopes quickly and easily. Here's how:
- Prepare your data: Make sure your data is organized in a table format, with each column representing a field (e.g., name, address, city, state, zip).
- Create a new sheet: Create a new sheet in your Excel workbook and give it a name (e.g., "Envelopes").
- Insert a mail merge: Go to the "Mailings" tab in the ribbon and click on "Start Mail Merge."
- Select "Envelopes": Choose "Envelopes" as the document type and select the envelope size you want to use.
- Insert merge fields: Insert merge fields from your data table into the envelope template.
- Preview and print: Preview your envelopes and make any necessary adjustments before printing.
Method 2: Using a Third-Party Add-in
If you prefer a more user-friendly interface, you can use a third-party add-in like Mail Merge for Excel. Here's how:
- Download and install the add-in: Download and install the Mail Merge for Excel add-in from the Microsoft Store.
- Create a new project: Create a new project in the add-in and select "Envelopes" as the document type.
- Connect to your data: Connect to your Excel data table and select the fields you want to use.
- Design your envelope: Design your envelope template using the add-in's user-friendly interface.
- Print your envelopes: Print your envelopes directly from the add-in.

Tips and Variations
Here are a few tips and variations to keep in mind when printing envelopes from Excel:
- Use a consistent font: Use a consistent font throughout your envelope template to ensure readability.
- Add a return address: Add a return address to your envelope template to ensure that undeliverable mail is returned to you.
- Use a barcode font: Use a barcode font to print barcodes on your envelopes for automated sorting.
Common Challenges and Solutions
Challenge 1: Envelope Size
If you're having trouble getting your envelopes to print correctly, it may be due to the envelope size. Make sure to select the correct envelope size in your mail merge software or add-in.
Solution: Check your envelope size settings and adjust as necessary.
Challenge 2: Data Formatting
If your data is not formatting correctly on the envelope, it may be due to formatting issues in your data table.
Solution: Check your data table for formatting issues and adjust as necessary.
Challenge 3: Printing Issues
If you're experiencing printing issues, it may be due to issues with your printer or print settings.
Solution: Check your printer and print settings to ensure that everything is set up correctly.
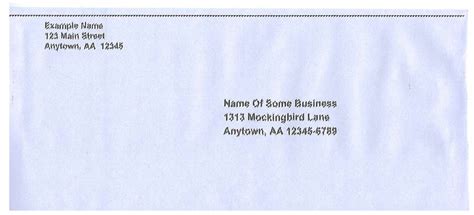
Best Practices for Printing Envelopes from Excel
Here are a few best practices to keep in mind when printing envelopes from Excel:
- Use a consistent data format: Use a consistent data format throughout your data table to ensure accuracy.
- Use a mail merge software or add-in: Use a mail merge software or add-in to streamline the process and reduce errors.
- Proofread carefully: Proofread your envelopes carefully before printing to ensure accuracy.
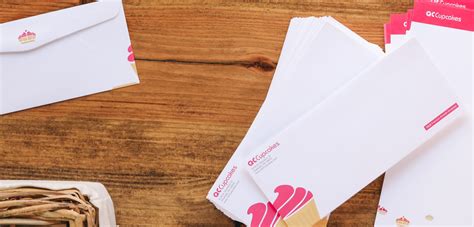
Conclusion
Printing addresses on envelopes from Excel is a simple and efficient process that can save you time and effort. By following the steps outlined in this article, you can easily print envelopes from Excel using a few different methods. Remember to proofread carefully and use best practices to ensure accuracy and efficiency.
We hope this article has been helpful in showing you how to print addresses on envelopes from Excel. If you have any questions or comments, please don't hesitate to reach out.
Envelope Printing Gallery