Losing a tab in Excel can be frustrating, especially when you've spent a significant amount of time working on it. However, Excel provides several ways to recover deleted tabs, and we'll explore three easy steps to help you do so.
Working with Excel can be a breeze, but it's not uncommon to accidentally delete a tab or worksheet. This can happen when you're working on multiple tabs, and a simple mistake can lead to losing important data. Fortunately, Excel's built-in features can help you recover deleted tabs, and we'll show you how to do it in just three easy steps.
The importance of regular backups cannot be overstated. While we'll focus on recovering deleted tabs, it's essential to note that having a backup of your Excel file can save you from a lot of trouble. Make sure to save your file regularly, and consider using cloud storage services like OneDrive or Google Drive to keep your files safe.
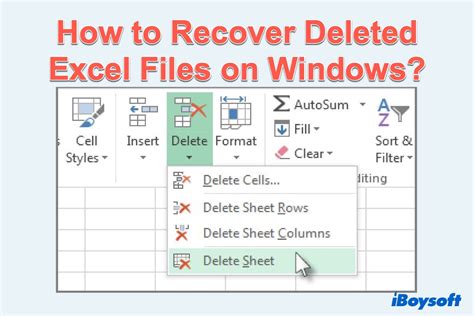
Step 1: Check the Recycle Bin
When you delete a tab in Excel, it doesn't immediately disappear. Instead, it's moved to the Recycle Bin, where it remains until you empty the bin or restore the tab. To check the Recycle Bin:
- Open Excel and go to the "Review" tab in the ribbon.
- Click on "Changes" and select "Recycle Bin" from the drop-down menu.
- In the Recycle Bin, look for the deleted tab and select it.
- Right-click on the tab and choose "Restore" to recover the deleted tab.
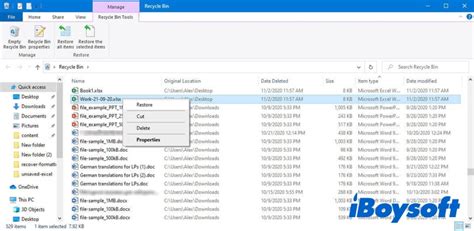
Step 2: Use the Undo Feature
If you've deleted a tab recently, you can use the Undo feature to recover it. Excel's Undo feature allows you to revert changes made to your file, including deleted tabs. To use the Undo feature:
- Press "Ctrl + Z" on your keyboard to undo the last action.
- Continue pressing "Ctrl + Z" until you see the deleted tab reappear.
- Alternatively, you can go to the "Home" tab in the ribbon and click on the "Undo" button in the "Actions" group.
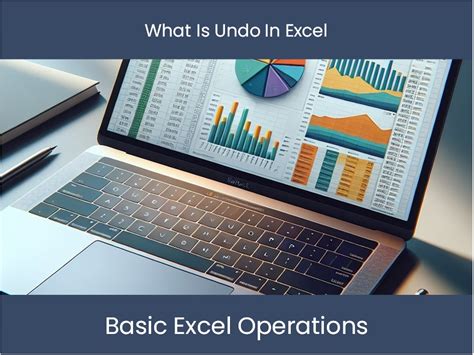
Step 3: Use Excel's Built-in Recovery Tools
If the above methods don't work, you can use Excel's built-in recovery tools to recover deleted tabs. Excel's recovery tools can help you recover corrupted or deleted files. To use Excel's recovery tools:
- Open Excel and go to the "File" tab in the ribbon.
- Click on "Open" and select the file that contained the deleted tab.
- Click on the "Recover Unsaved Workbooks" button at the bottom of the dialog box.
- Look for the deleted tab in the list of recovered files and select it.
- Click "Open" to recover the deleted tab.
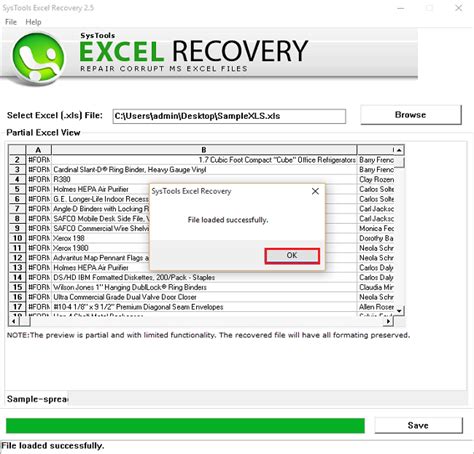
Tips for Preventing Deleted Tabs
While recovering deleted tabs is possible, it's always better to prevent them from happening in the first place. Here are some tips to help you avoid deleting tabs accidentally:
- Use Excel's built-in protection features to lock tabs and prevent accidental deletion.
- Regularly save your file to prevent data loss in case of a crash or accidental deletion.
- Use cloud storage services to keep your files safe and easily accessible.
- Avoid working on multiple tabs simultaneously, as this can increase the risk of accidental deletion.
Excel Recovery Image Gallery
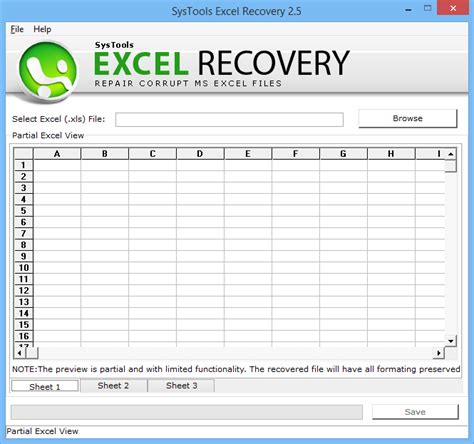
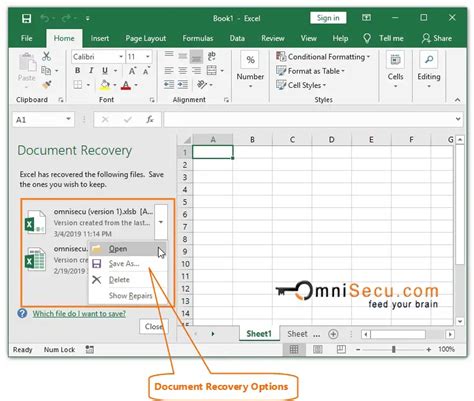
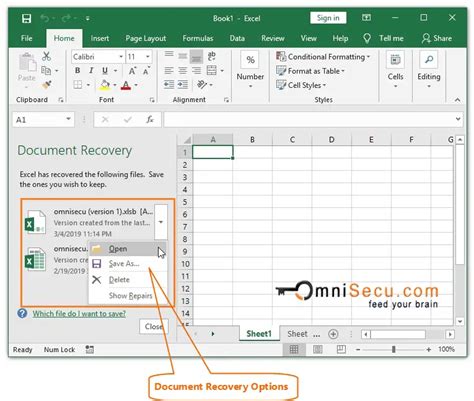
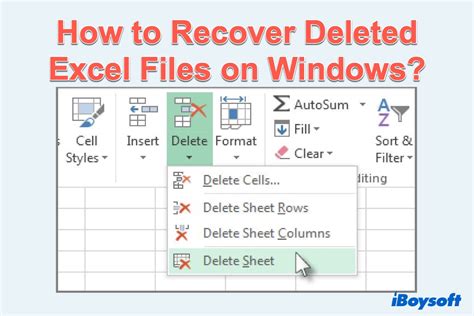
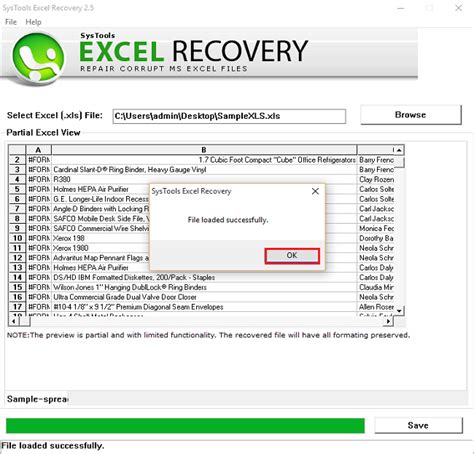
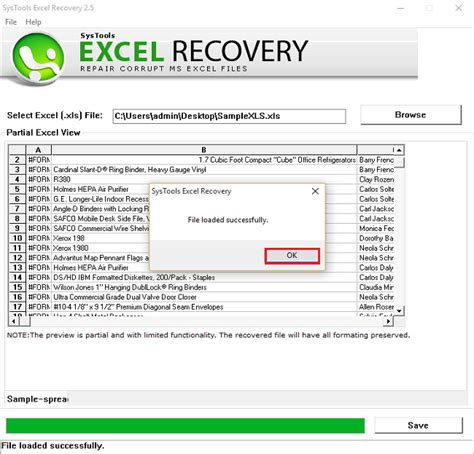
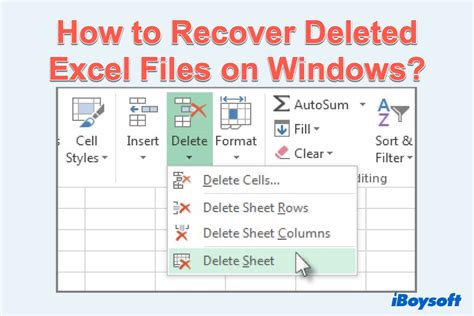
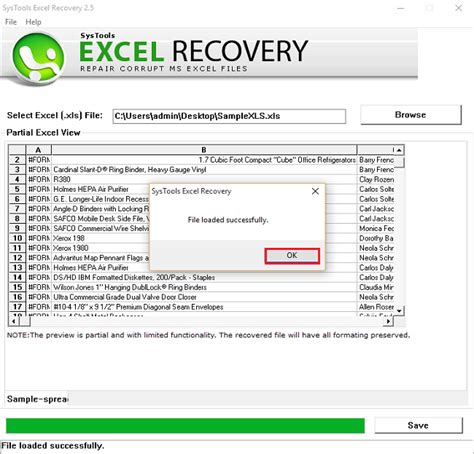
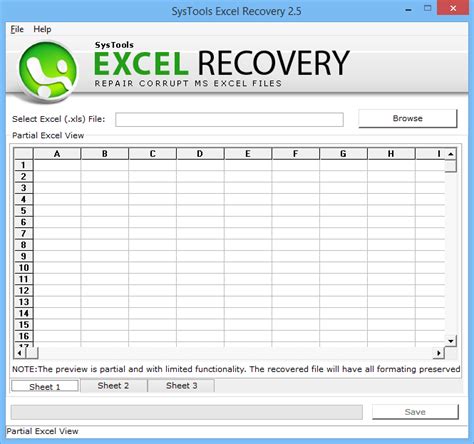
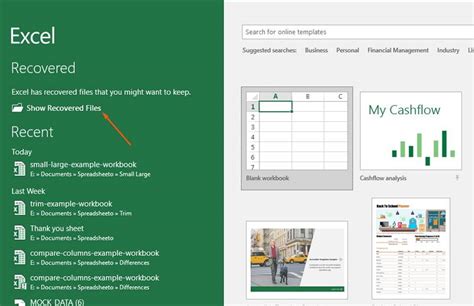
We hope this article has helped you recover your deleted tab in Excel. Remember to always save your file regularly and use cloud storage services to keep your files safe. If you have any further questions or need help with recovering deleted tabs, feel free to comment below or share your experience with us.
