Microsoft Excel is a powerful spreadsheet software that is widely used for data analysis, visualization, and management. However, like any other software, Excel can sometimes malfunction or become unresponsive due to various reasons such as corrupted files, add-ins, or software conflicts. In such cases, starting Excel in safe mode can help troubleshoot and resolve the issue. In this article, we will explore three ways to start Excel in safe mode.
Starting Excel in safe mode is a useful troubleshooting technique that can help identify and fix problems with the software. When Excel is started in safe mode, it loads with minimal functionality and without any add-ins or extensions. This can help you determine if a particular add-in or extension is causing the problem.
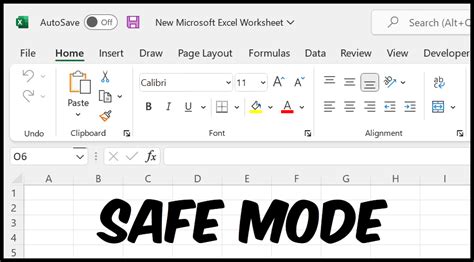
Here are three ways to start Excel in safe mode:
Method 1: Using the Windows Run Dialog Box
One way to start Excel in safe mode is by using the Windows Run dialog box. To do this, follow these steps:
- Press the Windows key + R to open the Run dialog box.
- Type "excel /safe" in the Run dialog box and press Enter.
- Excel will start in safe mode, and you will see a message indicating that Excel is running in safe mode.
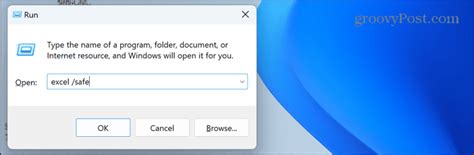
Method 2: Using the Command Prompt
Another way to start Excel in safe mode is by using the Command Prompt. To do this, follow these steps:
- Press the Windows key + R to open the Run dialog box.
- Type "cmd" in the Run dialog box and press Enter to open the Command Prompt.
- Type "excel /safe" in the Command Prompt and press Enter.
- Excel will start in safe mode, and you will see a message indicating that Excel is running in safe mode.
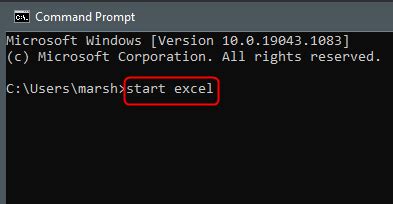
Method 3: Using a Shortcut
You can also create a shortcut to start Excel in safe mode. To do this, follow these steps:
- Right-click on the desktop and select New > Shortcut.
- Type "excel /safe" in the location field and click Next.
- Give the shortcut a name, such as "Excel Safe Mode," and click Finish.
- Double-click on the shortcut to start Excel in safe mode.
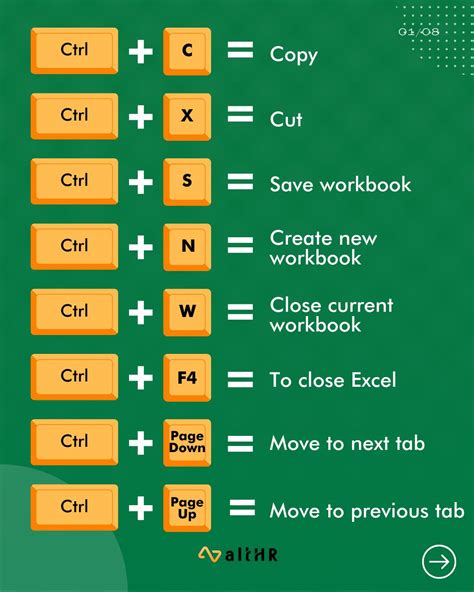
Troubleshooting with Excel Safe Mode
Once you have started Excel in safe mode, you can try to troubleshoot the issue. Here are some steps you can follow:
- Try to replicate the problem: If the problem persists in safe mode, it may indicate a problem with the Excel software itself.
- Disable add-ins: If the problem does not occur in safe mode, it may indicate a problem with an add-in. Try disabling add-ins one by one to identify the problematic add-in.
- Check for software conflicts: If the problem persists in safe mode, it may indicate a software conflict. Try closing other software applications to see if the problem resolves.
Excel Safe Mode Image Gallery
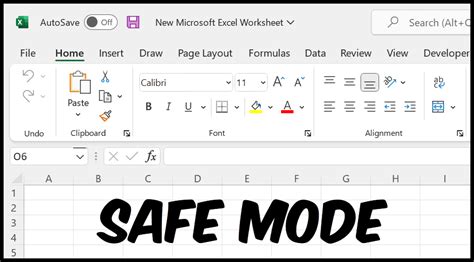
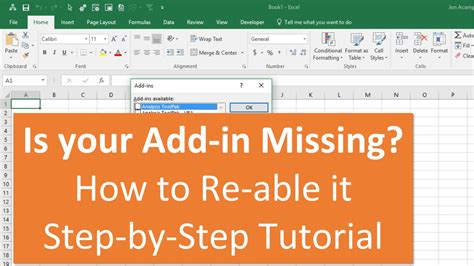
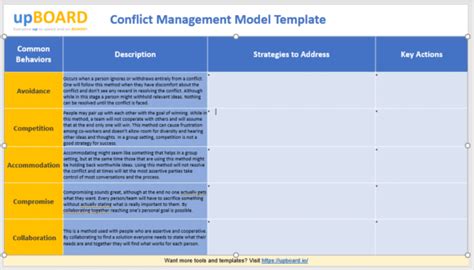
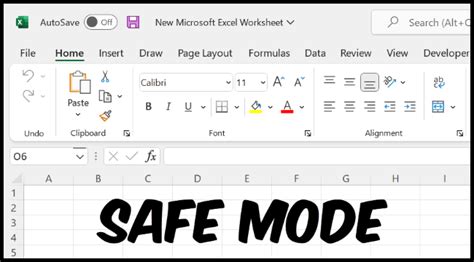
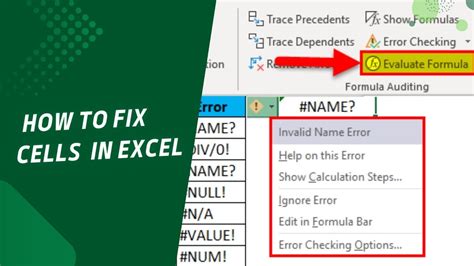
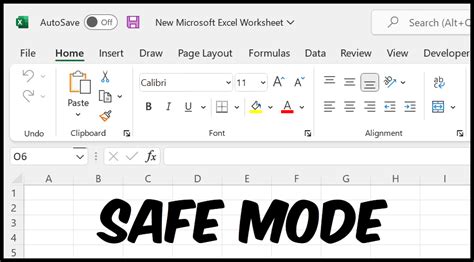
In conclusion, starting Excel in safe mode can be a useful troubleshooting technique to identify and fix problems with the software. By using one of the three methods outlined above, you can start Excel in safe mode and troubleshoot issues with add-ins, software conflicts, and other problems.
