Are you tired of Excel converting your files to PDF without your consent? Do you struggle to find a solution to this frustrating issue? You're not alone. Many Excel users have experienced this problem, and it can be particularly annoying when you need to share or edit your files. In this article, we'll explore the reasons behind this issue and provide you with five effective ways to stop Excel from converting to PDF.
Excel is a powerful spreadsheet software used by millions of people around the world. However, it can sometimes behave erratically, and the conversion to PDF is one of the most common issues users face. This problem can occur due to various reasons, including incorrect settings, outdated software, or conflicts with other programs. Fortunately, there are several ways to resolve this issue, and we'll guide you through each of them.
Understanding the Problem
Before we dive into the solutions, it's essential to understand why Excel might be converting your files to PDF in the first place. Here are a few possible reasons:
- File compatibility issues: When you share an Excel file with someone who doesn't have the software, it may be converted to PDF to ensure compatibility.
- Print settings: If your print settings are configured to save files as PDF, Excel may automatically convert your files when you try to print or share them.
- Software conflicts: Conflicts with other programs or plugins can cause Excel to malfunction and convert files to PDF.
Solution 1: Check Your Print Settings
One of the most common reasons for Excel converting files to PDF is incorrect print settings. To resolve this issue, follow these steps:
- Open your Excel file and go to the "File" menu.
- Click on "Print" and select "Print Settings."
- In the Print Settings window, make sure the "Save as type" field is set to "Excel Workbook" or "Excel Binary Workbook."
- Click "OK" to save the changes.
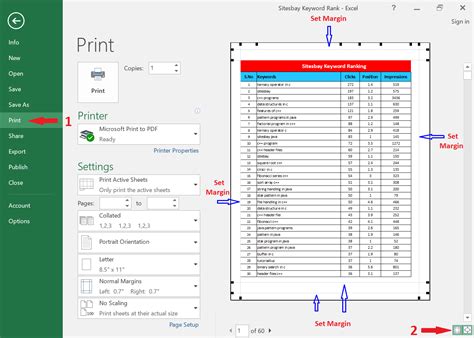
Solution 2: Disable the PDF Converter
If the print settings are not the issue, you may need to disable the PDF converter in Excel. Here's how:
- Open your Excel file and go to the "File" menu.
- Click on "Options" and select "Trust Center."
- In the Trust Center window, click on "Trust Center Settings."
- In the Trust Center Settings window, select "ActiveX Settings."
- Uncheck the box next to "Enable PDF Converter."
- Click "OK" to save the changes.

Solution 3: Update Your Excel Software
Outdated software can cause compatibility issues, including the conversion of files to PDF. To resolve this issue, follow these steps:
- Open your Excel file and go to the "File" menu.
- Click on "Account" and select "Product Information."
- In the Product Information window, click on "Update Options."
- Select "Update Now" to download and install the latest updates.
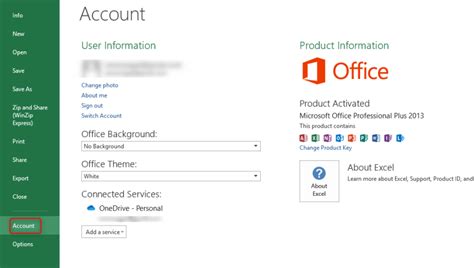
Solution 4: Check for Conflicts with Other Programs
Conflicts with other programs or plugins can cause Excel to malfunction and convert files to PDF. To resolve this issue, follow these steps:
- Close all other programs and plugins.
- Open your Excel file and try to save or share it again.
- If the issue persists, try disabling any recently installed programs or plugins.
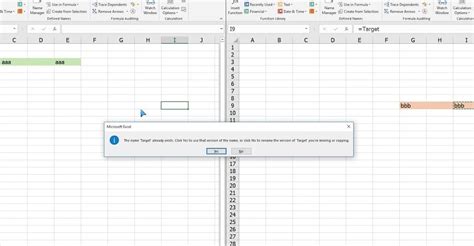
Solution 5: Use the "Save As" Option
If none of the above solutions work, you can try using the "Save As" option to save your file in a different format. Here's how:
- Open your Excel file and go to the "File" menu.
- Click on "Save As" and select a location to save your file.
- In the "Save as type" field, select "Excel Workbook" or "Excel Binary Workbook."
- Click "Save" to save the file.
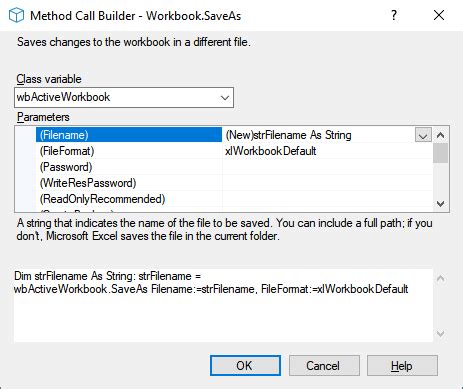
Gallery of Excel Images
Excel Image Gallery
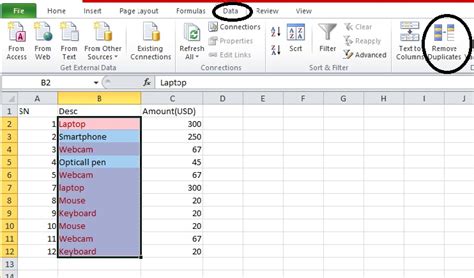
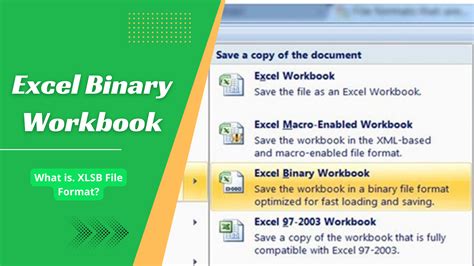
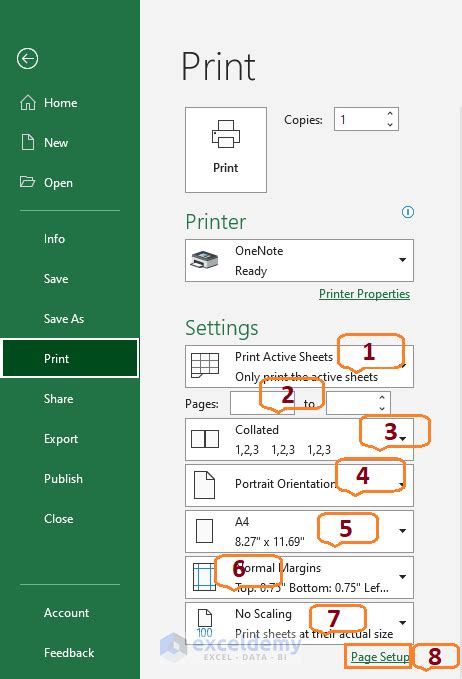

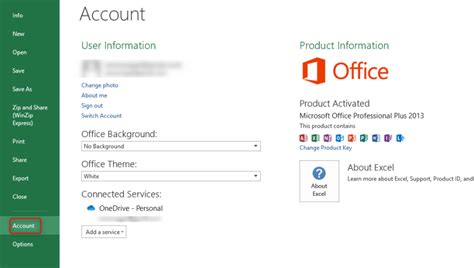
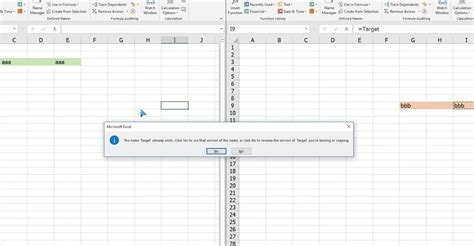
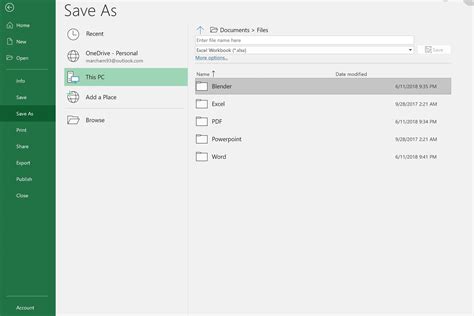
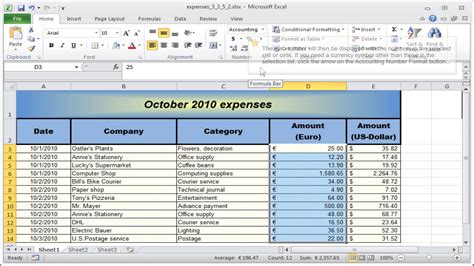
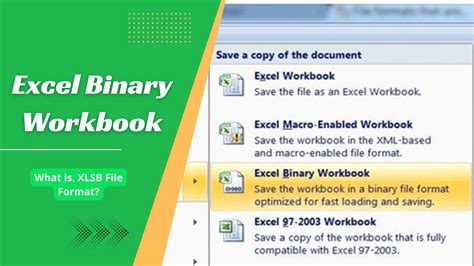
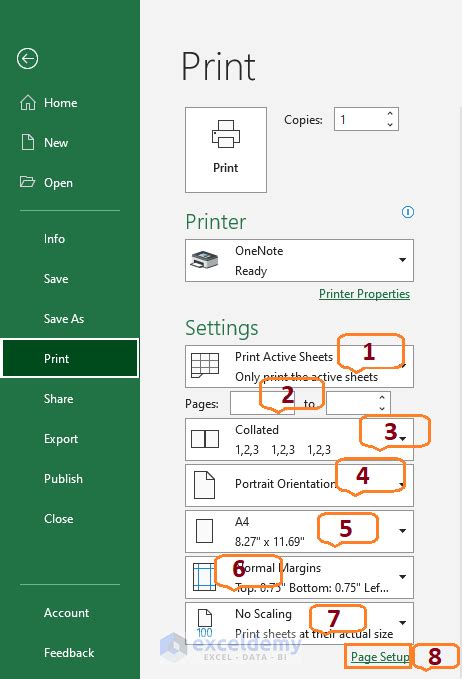
By following these solutions, you should be able to resolve the issue of Excel converting your files to PDF. Remember to check your print settings, disable the PDF converter, update your software, check for conflicts with other programs, and use the "Save As" option. If you have any further questions or concerns, feel free to comment below.
