Mastering time management in Excel is an essential skill for anyone who works with data on a regular basis. Whether you're tracking employee work hours, calculating project timelines, or analyzing sales data, being able to sum time in Excel can save you a significant amount of time and effort. In this article, we'll explore five ways to sum time in Excel, from basic formulas to more advanced techniques.
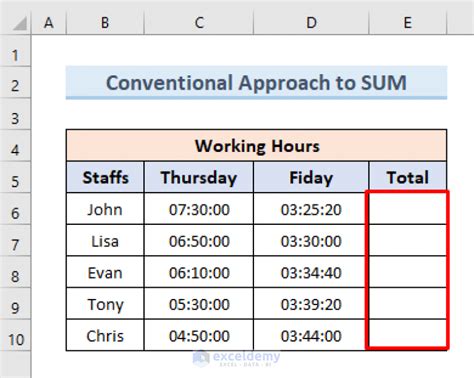
The Importance of Summing Time in Excel
Before we dive into the methods, it's essential to understand why summing time in Excel is crucial. In many industries, time tracking is a critical aspect of project management, payroll processing, and performance analysis. By accurately summing time in Excel, you can:
- Calculate total work hours for payroll purposes
- Analyze project timelines and deadlines
- Identify trends and patterns in time usage
- Optimize resource allocation and scheduling
Method 1: Using the SUM Function
The simplest way to sum time in Excel is by using the SUM function. This method is ideal for basic time-tracking tasks.
- Select the cells containing the time values you want to sum.
- Go to the "Formulas" tab in the ribbon.
- Click on "AutoSum" and select "Sum."
- Press Enter to calculate the sum.
The SUM function will add up the time values in the selected cells and display the result.
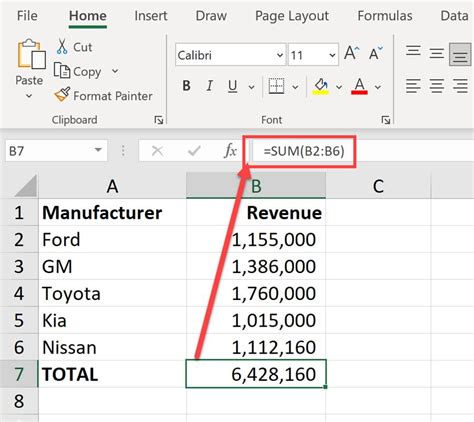
Method 2: Using the TIME Function
The TIME function is a more advanced method for summing time in Excel. This function allows you to specify the time format and handle time values with decimal hours.
- Select the cell where you want to display the sum.
- Type "=TIME(" and select the cells containing the time values.
- Press Enter to calculate the sum.
The TIME function will sum up the time values and display the result in the specified format.
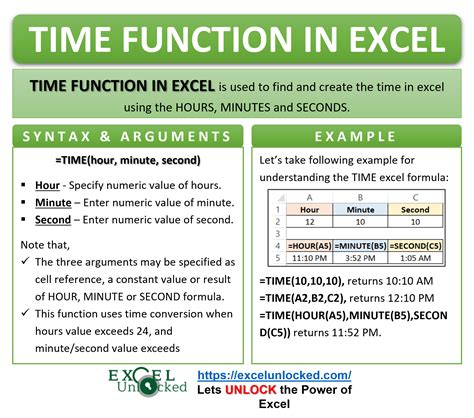
Method 3: Using the TEXT Function
The TEXT function is another way to sum time in Excel, especially when working with time values in a specific format.
- Select the cell where you want to display the sum.
- Type "=TEXT(" and select the cells containing the time values.
- Specify the time format and press Enter.
The TEXT function will sum up the time values and display the result in the specified format.
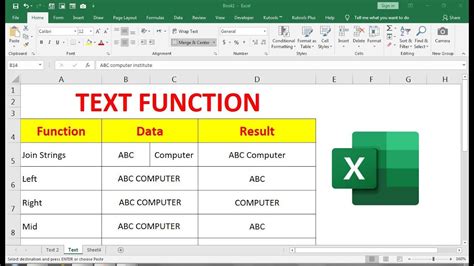
Method 4: Using a PivotTable
A PivotTable is a powerful tool for analyzing and summing time data in Excel.
- Select the cells containing the time values.
- Go to the "Insert" tab in the ribbon.
- Click on "PivotTable" and select the cells where you want to display the sum.
- Drag the time field to the "Values" area and select "Sum."
The PivotTable will sum up the time values and display the result.
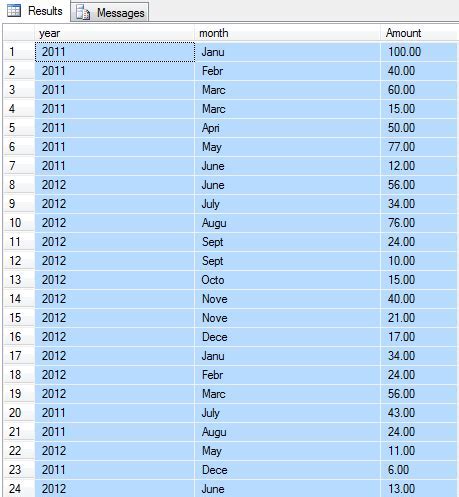
Method 5: Using VBA Macros
For advanced users, VBA macros can be used to sum time in Excel.
- Press Alt + F11 to open the VBA Editor.
- Create a new module and paste the following code:
Sub SumTime()
Dim cell As Range
Dim sum As Double
sum = 0
For Each cell In Selection
sum = sum + cell.Value
Next cell
MsgBox "The sum is: " & sum
End Sub
- Select the cells containing the time values.
- Run the macro by pressing F5 or clicking on "Run."
The macro will sum up the time values and display the result in a message box.
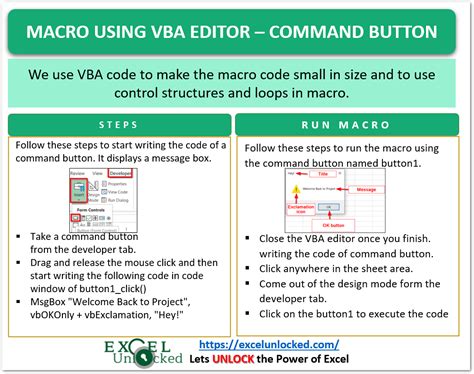
Gallery of Sum Time in Excel
Sum Time in Excel Image Gallery
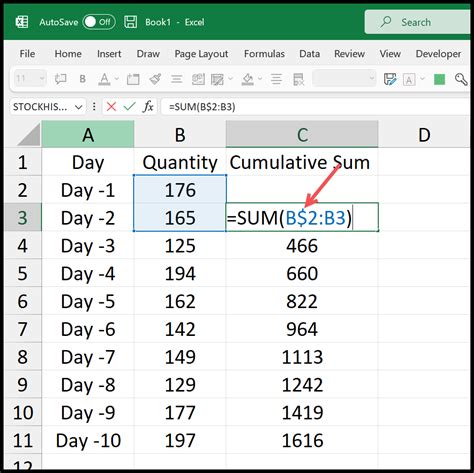
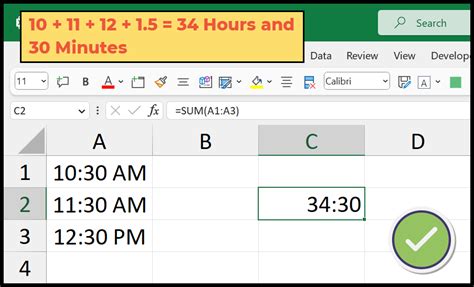
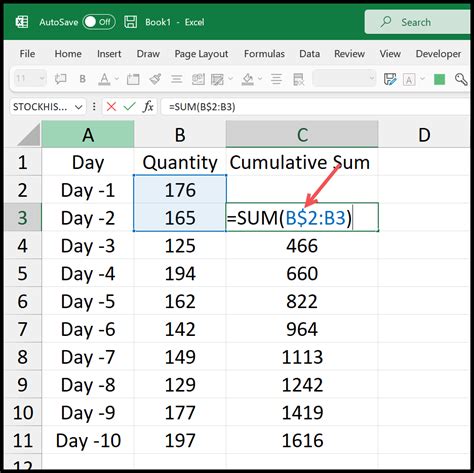
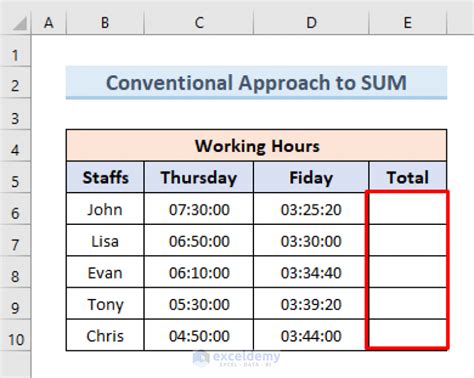
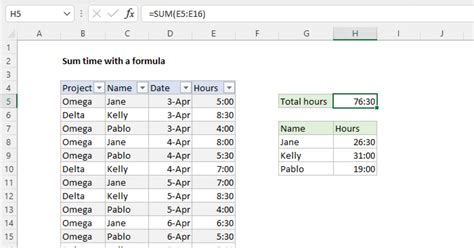
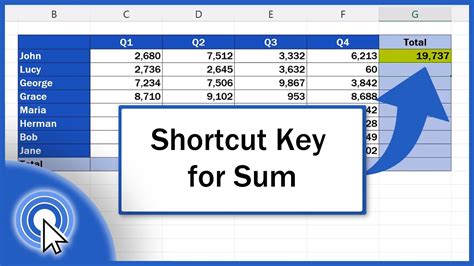
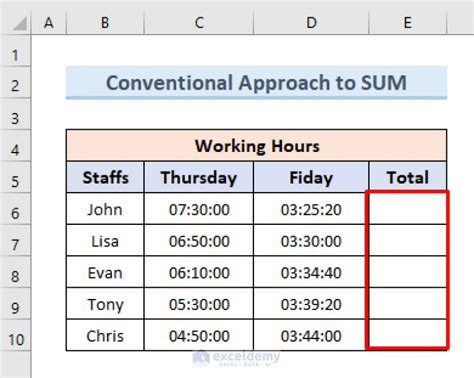
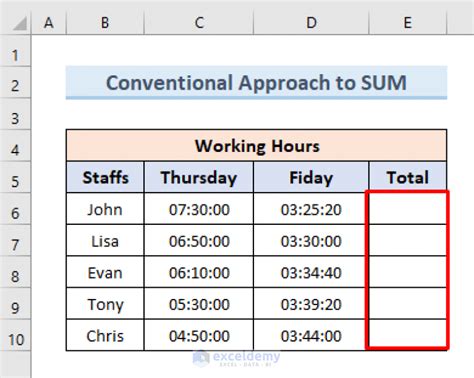
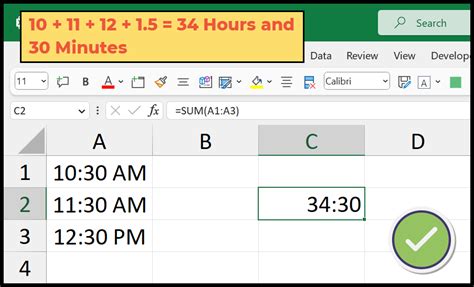
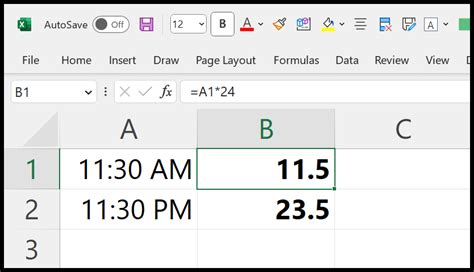
Final Thoughts
Summing time in Excel can be a daunting task, but with the right techniques and formulas, you can efficiently manage your time data. Whether you're a beginner or an advanced user, the methods outlined in this article will help you master the art of summing time in Excel. By following these tips and tricks, you'll be able to streamline your workflow, reduce errors, and make more informed decisions.
