Unlocking Excel for editing can be a frustrating experience, especially when you need to access a crucial spreadsheet quickly. Fortunately, there are several methods to unlock Excel files for editing in just a few seconds. In this article, we will explore the most effective techniques to help you regain control over your Excel files.
Understanding Excel File Locking

Before we dive into the unlocking methods, it's essential to understand why Excel files become locked in the first place. Excel files can be locked due to various reasons, such as:
- Another user has the file open and hasn't saved their changes
- The file is marked as read-only
- The file is protected with a password
- The file is corrupted or damaged
Method 1: Closing the File on Another Computer

If another user has the file open on their computer, you can ask them to close the file. If you can't communicate with the other user, you can try the following:
- Check if the file is open on a network drive or a shared folder
- Look for the file in the "Recent Files" list on the computer where the file was last opened
- If you're using a cloud storage service like OneDrive or Dropbox, check the file's status online
Once the file is closed on the other computer, you should be able to open and edit it on your computer.
Method 2: Disabling Read-Only Mode
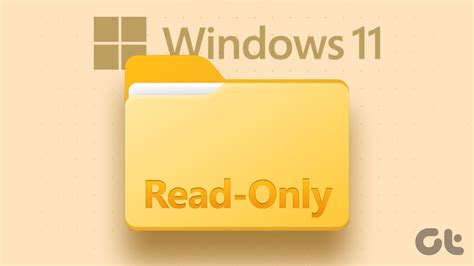
If the file is marked as read-only, you can disable this mode by following these steps:
- Open the Excel file in read-only mode
- Click on the "File" tab in the ribbon
- Click on "Info" and then click on "Protect Workbook"
- Uncheck the box next to "Read-only recommended"
- Save the file
Method 3: Removing Password Protection
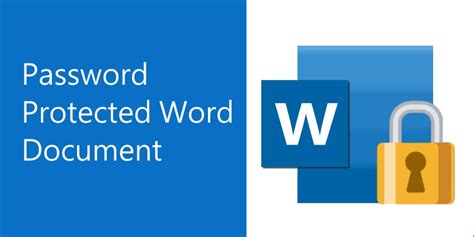
If the file is protected with a password, you can try the following methods to remove the password:
- Try opening the file with an empty password (i.e., leave the password field blank)
- Use a third-party tool to recover the password
- If you created the password yourself, try using the "Forgot Password" feature in Excel
Method 4: Repairing a Corrupted File

If the file is corrupted or damaged, you can try repairing it using the following methods:
- Open the Excel file in safe mode by holding down the "Ctrl" key while opening the file
- Use the "Open and Repair" feature in Excel by clicking on "File" > "Open" > "Open and Repair"
- Use a third-party tool to repair the file
Method 5: Using a Third-Party Tool
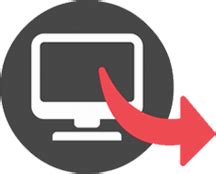
If none of the above methods work, you can try using a third-party tool to unlock the Excel file. These tools can help you recover passwords, repair corrupted files, and even remove protection from the file.
Gallery of Excel File Unlocking Tools
Excel File Unlocking Tools Gallery
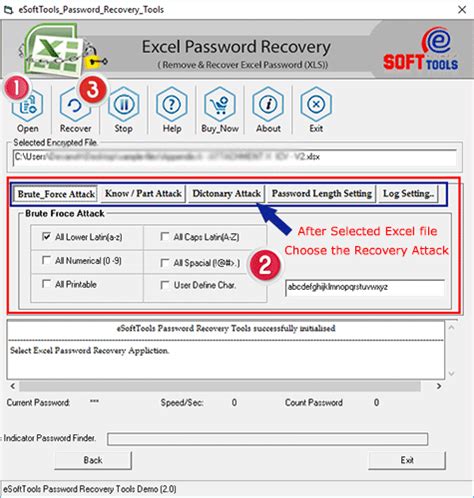
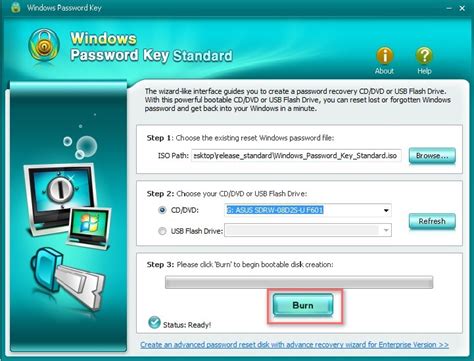
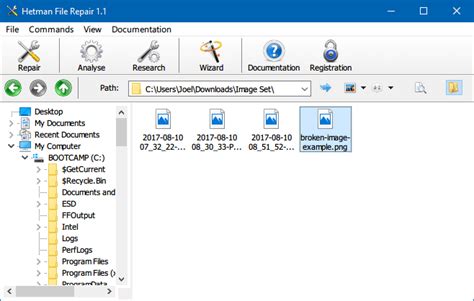
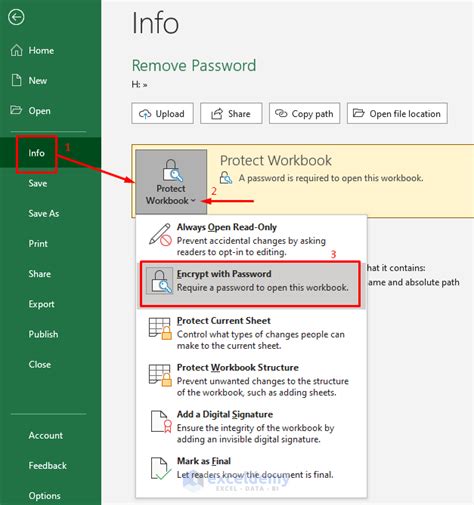
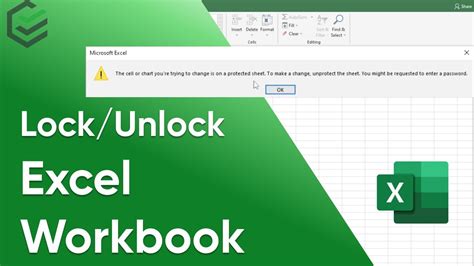
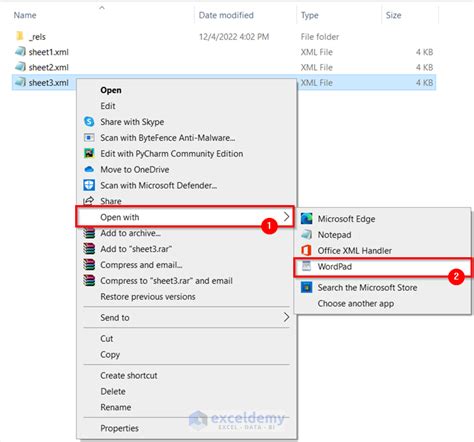
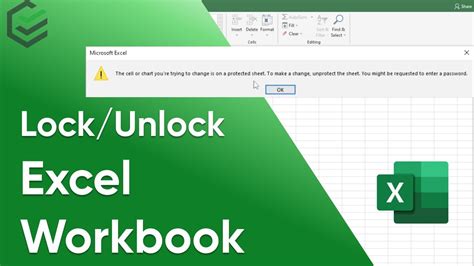
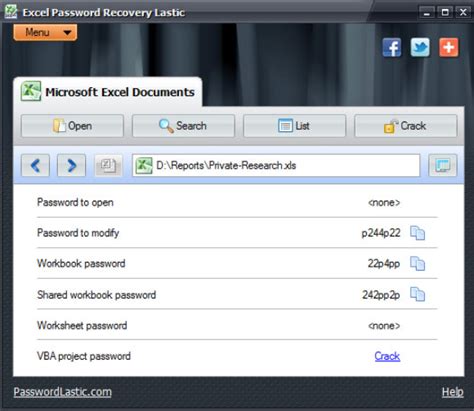
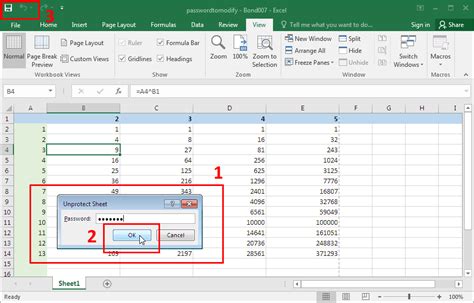
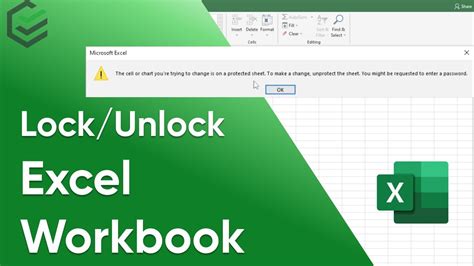
Conclusion
Unlocking Excel files for editing can be a challenge, but with the right techniques and tools, you can overcome this obstacle in just a few seconds. Remember to try closing the file on another computer, disabling read-only mode, removing password protection, repairing a corrupted file, and using a third-party tool. If you're still having trouble, consider seeking help from an IT professional or a Microsoft support specialist.
We hope this article has helped you unlock your Excel files and regain control over your spreadsheets. If you have any further questions or concerns, please don't hesitate to leave a comment below.
