With the increasing use of Microsoft Excel for both personal and professional purposes, the need to protect sensitive data within spreadsheets has become more critical. While Excel offers robust protection features, such as password-protecting workbooks or worksheets, there are instances where you might need to unprotect an Excel spreadsheet without the password. This could be due to forgotten passwords, inherited spreadsheets from colleagues, or the need to edit restricted areas. In this article, we will explore five methods to unprotect an Excel spreadsheet without a password, emphasizing the importance of ethical considerations and legal compliance.
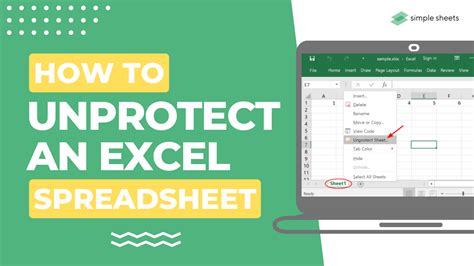
Understanding Excel Protection
Before diving into the methods for unprotecting an Excel spreadsheet, it's essential to understand the types of protection available in Excel:
- Workbook Protection: This involves protecting the entire workbook with a password. This protection prevents users from opening, modifying, or accessing the workbook without the password.
- Worksheet Protection: This allows for the protection of specific worksheets within a workbook. Users can lock cells, rows, or columns to prevent editing or modifications without the password.
Method 1: Using VBA Code
For users comfortable with VBA (Visual Basic for Applications), one approach to unprotect an Excel spreadsheet is by using a VBA code. This method works best for worksheet-level protection.
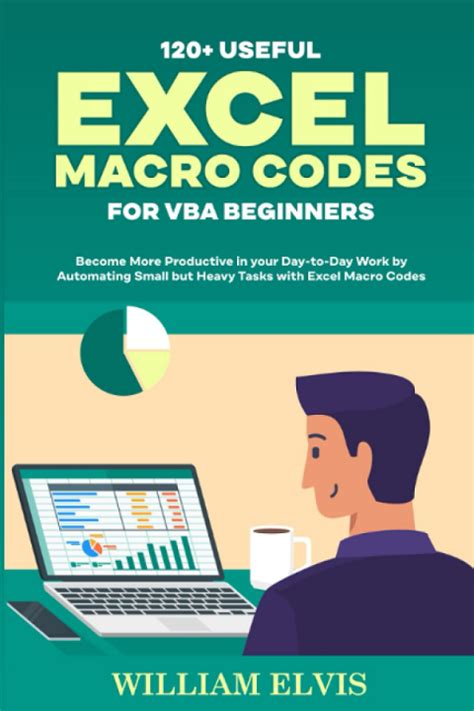
To use this method:
- Open the protected workbook.
- Press
Alt + F11to open the VBA Editor. - In the Editor, click
Insert>Moduleto insert a new module. - Paste the following code into the module window:
Sub Unprotect_Worksheet()
Dim ws As Worksheet
For Each ws In ThisWorkbook.Worksheets
ws.Unprotect
Next ws
End Sub
- Close the VBA Editor and return to your workbook.
- Press
Alt + F8to run the macro.
Method 2: Utilizing Third-Party Tools
There are several third-party tools available that can help you unprotect Excel spreadsheets without a password. These tools often support both workbook and worksheet protection. It's crucial to ensure that any tool you use is from a reputable source to avoid potential malware or data breaches.
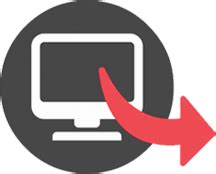
To use this method:
- Search for a reliable Excel password recovery tool.
- Download and install the tool according to the provider's instructions.
- Launch the tool and follow its interface to import your protected Excel file.
- The tool should then provide an option to remove or recover the password.
Method 3: Excel Built-In Feature
Excel offers a built-in feature to remove protection from a worksheet, albeit with certain limitations. This method works best if you remember the password or if the protection was set by someone who has left the organization and you have their account credentials.
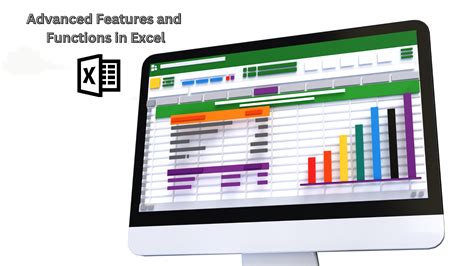
To use this method:
- Open the protected workbook.
- If the worksheet is protected, go to the
Reviewtab. - Click on
Unprotect Sheetand enter the password if you have it. - If the workbook is protected, go to the
Filetab, click onInfo, and then selectProtect Workbook>Encrypt with Password. - Remove the password and click
OK.
Method 4: Online Tools
Similar to third-party software, there are also online tools and websites that offer password removal services for Excel files. These tools can be convenient but carry the risk of data exposure, so they should be used with caution.

To use this method:
- Search for a reputable online Excel password removal tool.
- Upload your protected file to the website.
- Follow the tool's instructions to initiate the password removal process.
- Download your unprotected file once the process is complete.
Method 5: Manual Workbook Protection Removal
For users who need to remove workbook-level protection and have access to the file's XML structure, there's a manual method involving the workbook's XML files. This method is more complex and requires some technical knowledge.

To use this method:
- Change the file extension from
.xlsxto.zip. - Extract the zip file to a folder.
- Locate the file
workbook.xmlwithin the extracted files. - Open
workbook.xmlwith a text editor and remove the protection tags. - Save the changes and reassemble the workbook by zipping the folder contents.
- Change the file extension back to
.xlsxand open the file in Excel.
Excel Unprotection Gallery
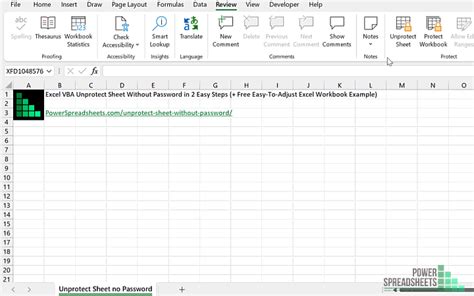
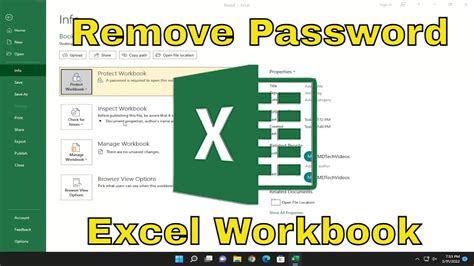
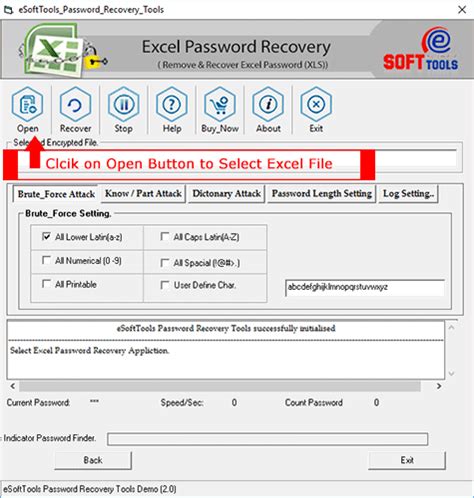
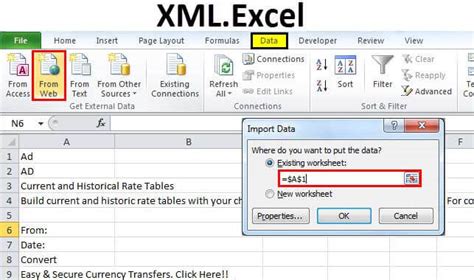
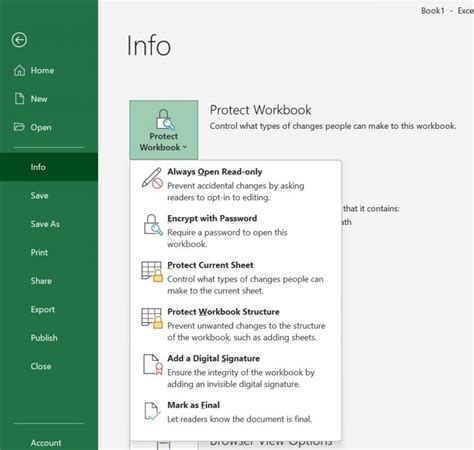
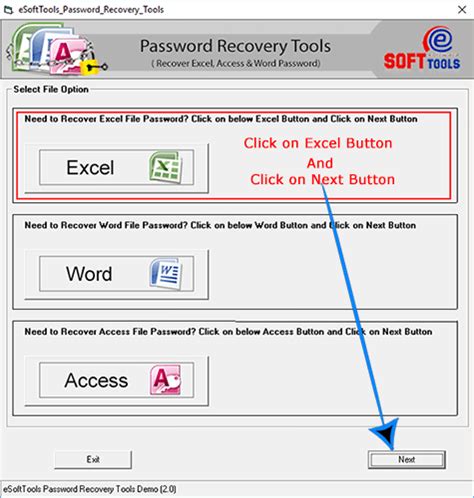

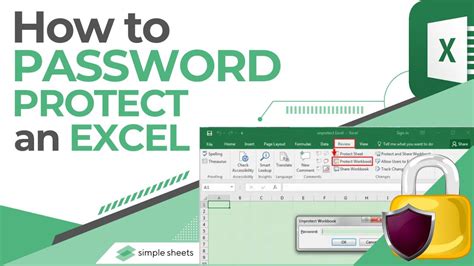
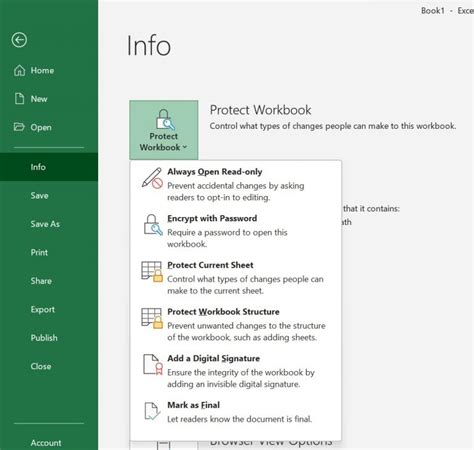
Conclusion and Final Thoughts
Removing protection from an Excel spreadsheet without a password requires careful consideration of the method's ethical and legal implications. Always ensure you have the right to access and modify the protected content. Among the five methods discussed, choosing the most appropriate one depends on your comfort level with technical procedures, the urgency of the task, and the specific protection type applied to the spreadsheet. For those seeking a more straightforward approach, third-party tools and online services may offer a convenient solution, but it's essential to evaluate their reliability and security.
Feel free to share your experiences or any challenges you've faced with unprotecting Excel spreadsheets in the comments below. If you've found alternative methods that are effective, we'd love to hear about them.
