The power of automation in Excel! Imagine being able to fill in entire columns or rows with just a few clicks. Sounds like a dream come true, right? Auto-populating in Excel can save you hours of tedious data entry and minimize errors. In this article, we'll explore five ways to auto-populate in Excel, from simple formulas to advanced techniques.
Why Auto-Populate in Excel?
Before we dive into the methods, let's talk about why auto-populating is so useful in Excel. By automating data entry, you can:
- Save time: No more manual typing or copying and pasting.
- Reduce errors: Minimize the risk of typos or incorrect data.
- Increase productivity: Focus on more complex tasks while Excel does the heavy lifting.
Method 1: AutoFill
AutoFill is one of the simplest and most commonly used methods to auto-populate in Excel.
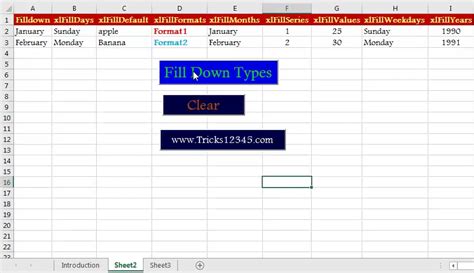
To use AutoFill:
- Select the cell with the data you want to auto-populate.
- Move the cursor to the bottom-right corner of the cell until you see a small square (the AutoFill handle).
- Drag the handle down to the desired number of rows.
Method 2: Flash Fill
Flash Fill is a more advanced method that can automatically fill a range of cells with data based on a pattern.
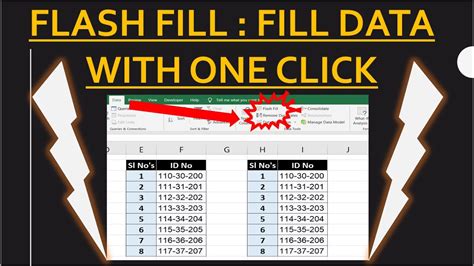
To use Flash Fill:
- Select the cell with the data you want to auto-populate.
- Go to the "Data" tab in the ribbon.
- Click on "Flash Fill" in the "Data Tools" group.
- Excel will automatically fill the range of cells with the data.
Method 3: VLOOKUP
VLOOKUP is a powerful function that allows you to look up data in a table and auto-populate a cell with the corresponding value.
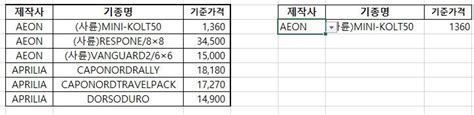
To use VLOOKUP:
- Select the cell where you want to auto-populate the data.
- Type "=VLOOKUP(" and select the cell with the data you want to look up.
- Specify the range of cells that contains the data you want to look up.
- Enter the column number that contains the data you want to auto-populate.
Method 4: INDEX-MATCH
INDEX-MATCH is a more advanced function that allows you to look up data in a table and auto-populate a cell with the corresponding value.
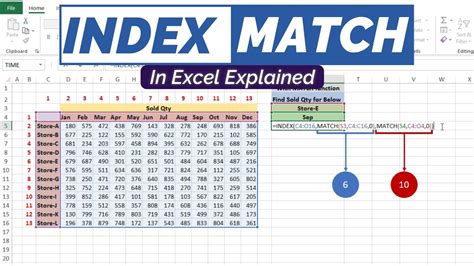
To use INDEX-MATCH:
- Select the cell where you want to auto-populate the data.
- Type "=INDEX(" and select the range of cells that contains the data you want to look up.
- Type "=MATCH(" and select the cell with the data you want to look up.
- Enter the column number that contains the data you want to auto-populate.
Method 5: Power Query
Power Query is a powerful tool that allows you to connect to external data sources and auto-populate data in Excel.
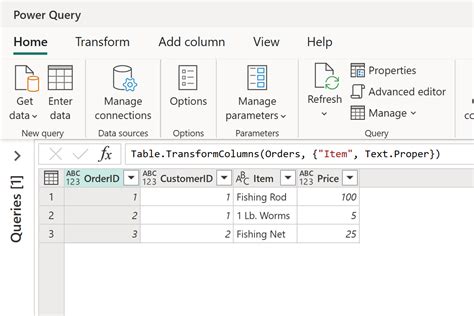
To use Power Query:
- Go to the "Data" tab in the ribbon.
- Click on "New Query" in the "Get & Transform Data" group.
- Select the data source you want to connect to.
- Use the Power Query Editor to transform and auto-populate the data.
Gallery of Auto Populate Methods
Auto Populate Methods Gallery
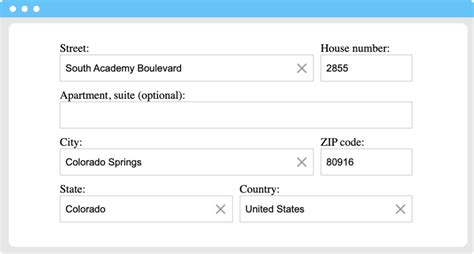
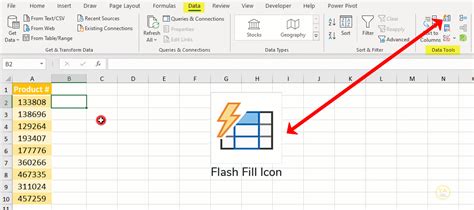
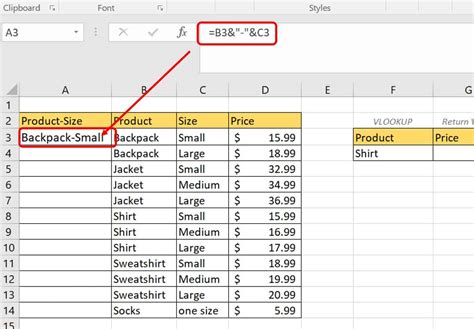
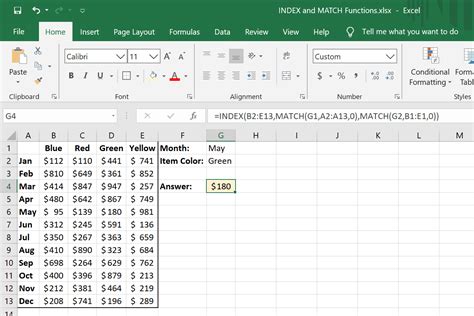
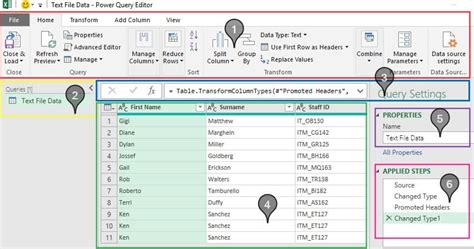
Final Thoughts
Auto-populating in Excel can save you time and increase productivity. Whether you're using simple formulas or advanced techniques, there's a method that's right for you. Try out these five methods and see which one works best for your data entry needs. Happy automating!
We'd love to hear from you! What's your favorite method for auto-populating in Excel? Share your tips and tricks in the comments below.
