Excel is an incredibly powerful tool for managing and analyzing data, and one of the most common tasks users face is comparing two lists to find matches. Whether you're trying to identify common elements between two datasets or want to check for duplicates, Excel has several methods to make this process efficient. Here, we'll explore various ways to compare two lists in Excel for matches easily.
Why Compare Lists in Excel?
Before diving into the methods, it's essential to understand why comparing lists is so important. In many scenarios, you might have two sets of data that you need to compare to find commonalities or discrepancies. For example, you might want to:
- Identify common customers between two sales regions.
- Check for duplicate entries in a dataset.
- Find common products between two sales lists.
- Compare employee lists between different departments.
Method 1: Using the IF and COUNTIF Functions
One of the most straightforward ways to compare two lists is by using the IF and COUNTIF functions. This method is ideal for finding exact matches between two lists.
- Assume you have two lists in columns A and B.
- In cell C2, enter the formula
=IF(COUNTIF(A:A, B2)>0, "Match", "No Match"). - Drag the formula down to apply it to the entire list.
This formula checks if the value in cell B2 exists anywhere in column A. If it does, it returns "Match"; otherwise, it returns "No Match".
Method 2: Using VLOOKUP
VLOOKUP is another powerful function in Excel that can help you compare two lists. It's particularly useful when you need to find a value in one list and return a corresponding value from another list.
- Assume you have two lists in columns A and B, with corresponding data in column C.
- In cell D2, enter the formula
=VLOOKUP(A2, B:C, 2, FALSE). - Drag the formula down to apply it to the entire list.
This formula looks up the value in cell A2 in the first column of the range B:C and returns the corresponding value in the second column.
Method 3: Using the MATCH Function
The MATCH function is similar to VLOOKUP but returns the relative position of a value within a range.
- Assume you have two lists in columns A and B.
- In cell C2, enter the formula
=MATCH(A2, B:B, 0). - Drag the formula down to apply it to the entire list.
This formula returns the relative position of the value in cell A2 within the range B:B. If the value is not found, it returns a #N/A error.
Method 4: Using Conditional Formatting
Conditional formatting is a powerful feature in Excel that allows you to highlight cells based on specific conditions.
- Select the range of cells you want to compare (e.g., A1:A10).
- Go to the Home tab > Conditional Formatting > New Rule.
- Select "Use a formula to determine which cells to format".
- Enter the formula
=COUNTIF(B:B, A1)>0. - Click "Format" to select a formatting option.
- Click "OK" to apply the rule.
This formula highlights cells in column A that have a match in column B.
Method 5: Using Power Query
Power Query is a powerful tool in Excel that allows you to manipulate and analyze data.
- Go to the Data tab > From Table/Range.
- Select the range of cells you want to compare (e.g., A1:A10).
- Go to the Home tab > Merge Queries > Merge.
- Select the second range of cells you want to compare (e.g., B1:B10).
- Select the join type (e.g., Inner Join).
- Click "OK" to merge the queries.
This method allows you to merge two lists based on a common column and find matches.
Gallery of Compare Two Lists In Excel For Matches Easily
Compare Two Lists In Excel For Matches Easily Image Gallery
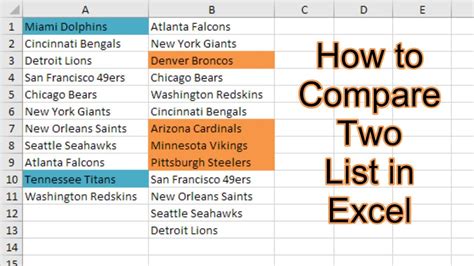
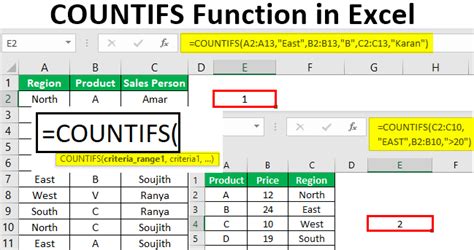
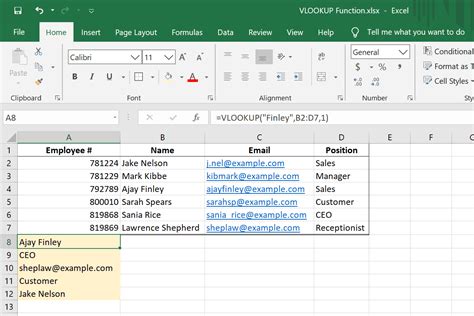
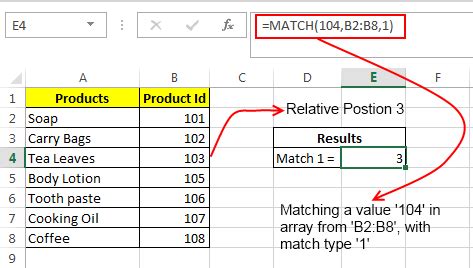


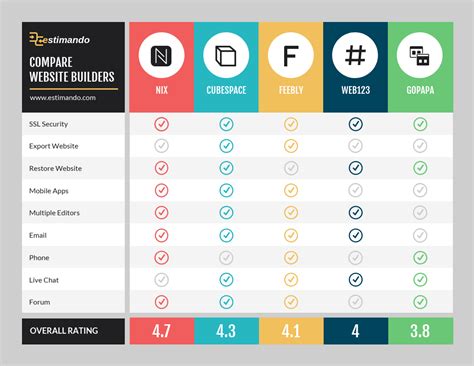
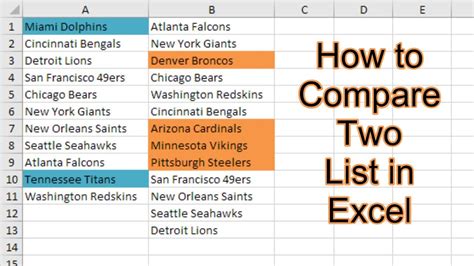
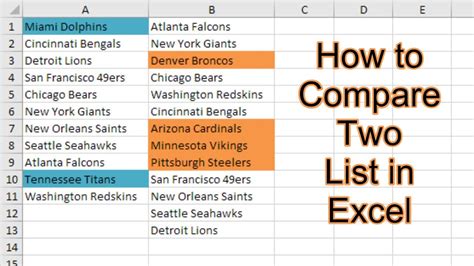
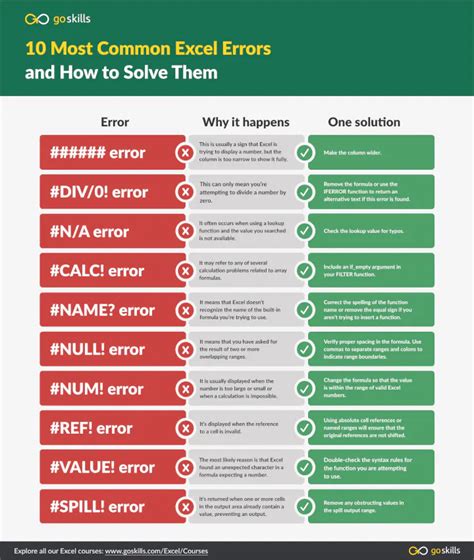
Conclusion
Comparing two lists in Excel is a common task that can be accomplished using various methods. From using the IF and COUNTIF functions to leveraging Power Query, each method has its strengths and weaknesses. By understanding these methods, you can choose the best approach for your specific needs and become more efficient in your data analysis tasks. Whether you're a beginner or an advanced user, mastering list comparison in Excel can help you make better decisions and drive business growth.
What's your favorite method for comparing lists in Excel? Share your experiences and tips in the comments below!
