Counting coloured cells in Excel can be a useful skill to have, especially when working with large datasets. Whether you're trying to track progress, identify trends, or simply organize your data, being able to count coloured cells can save you time and effort. In this article, we'll explore five different ways to count coloured cells in Excel.
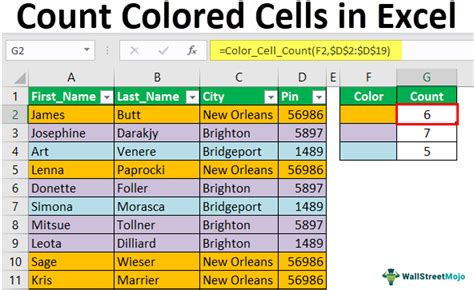
Method 1: Using the COUNTIF Function with Conditional Formatting
One way to count coloured cells in Excel is by using the COUNTIF function in combination with conditional formatting. This method requires you to set up conditional formatting rules to highlight cells based on specific criteria, such as values, formulas, or formatting.
To use this method:
- Select the range of cells you want to count.
- Go to the "Home" tab in the Excel ribbon and click on "Conditional Formatting."
- Create a new rule based on the criteria you want to use to highlight cells.
- Once the cells are highlighted, use the COUNTIF function to count the number of cells that meet the criteria.
For example, if you want to count the number of cells that contain the value "Yes" and are highlighted in green, you can use the following formula:
=COUNTIF(A1:A10, "Yes")
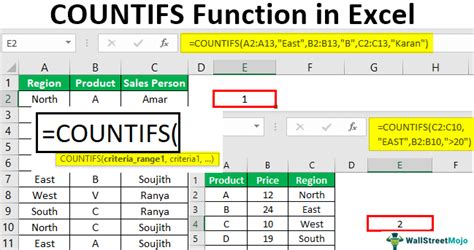
Method 2: Using the COUNTA Function with Filtered Data
Another way to count coloured cells in Excel is by using the COUNTA function with filtered data. This method requires you to filter your data based on specific criteria, such as values or formatting.
To use this method:
- Select the range of cells you want to count.
- Go to the "Data" tab in the Excel ribbon and click on "Filter."
- Apply a filter to the data based on the criteria you want to use to count cells.
- Once the data is filtered, use the COUNTA function to count the number of cells that meet the criteria.
For example, if you want to count the number of cells that contain the value "Yes" and are highlighted in green, you can use the following formula:
=COUNTA(A1:A10)
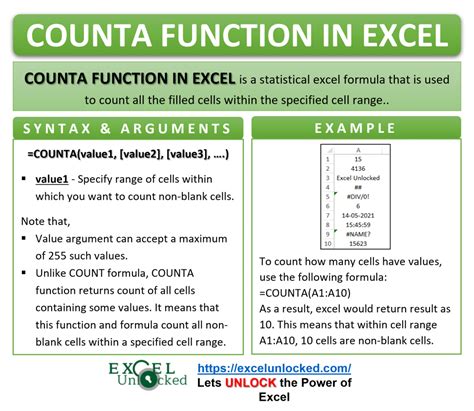
Method 3: Using VBA Macros
If you're comfortable with VBA programming, you can use a macro to count coloured cells in Excel. This method requires you to write a VBA script that loops through a range of cells and counts the number of cells that meet specific criteria.
To use this method:
- Open the Visual Basic Editor by pressing "Alt + F11" or by navigating to "Developer" > "Visual Basic" in the Excel ribbon.
- Create a new module by clicking "Insert" > "Module" in the Visual Basic Editor.
- Write a VBA script that loops through the range of cells you want to count and counts the number of cells that meet the criteria.
For example, if you want to count the number of cells that contain the value "Yes" and are highlighted in green, you can use the following script:
Sub CountColouredCells() Dim rng As Range Dim cell As Range Dim count As Integer
Set rng = Range("A1:A10")
count = 0
For Each cell In rng
If cell.Interior.ColorIndex = 4 Then
count = count + 1
End If
Next cell
MsgBox "Number of coloured cells: " & count
End Sub
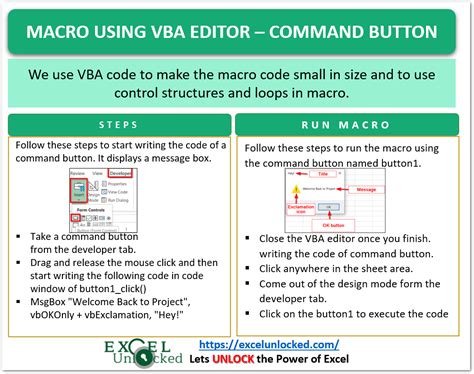
Method 4: Using Power Query
If you're using Excel 2013 or later, you can use Power Query to count coloured cells. This method requires you to load your data into Power Query and then use the "Add Column" feature to add a new column that counts the number of coloured cells.
To use this method:
- Select the range of cells you want to count.
- Go to the "Data" tab in the Excel ribbon and click on "New Query" > "From Table/Range."
- Load your data into Power Query.
- Click on "Add Column" > "Custom Column" and enter the following formula:
= if [Column1] = "Yes" then 1 else 0
- Click "OK" to add the new column.
- Use the "Group By" feature to group the data by the new column and count the number of coloured cells.
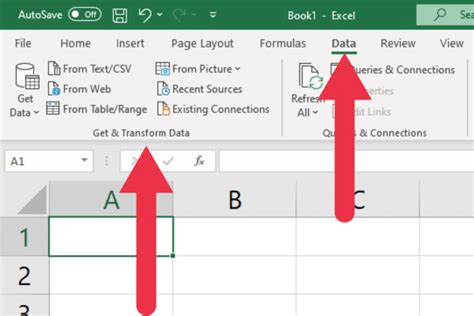
Method 5: Using Third-Party Add-Ins
Finally, you can use third-party add-ins to count coloured cells in Excel. There are several add-ins available that provide advanced functionality for counting and analyzing coloured cells.
To use this method:
- Search for "count coloured cells excel add-in" or "coloured cell counter excel" in your favorite search engine.
- Download and install a reputable add-in that meets your needs.
- Follow the instructions provided by the add-in to count coloured cells in your Excel spreadsheet.
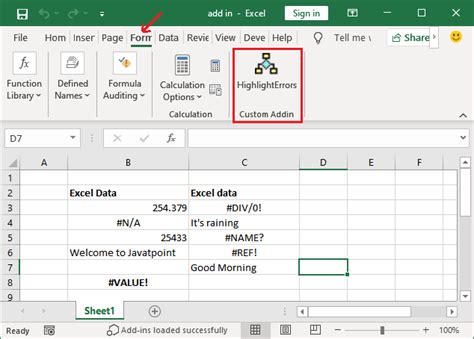
Gallery of Coloured Cells in Excel:
Coloured Cells in Excel Image Gallery
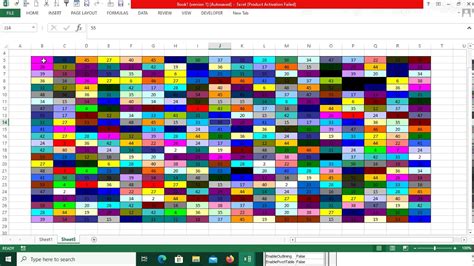
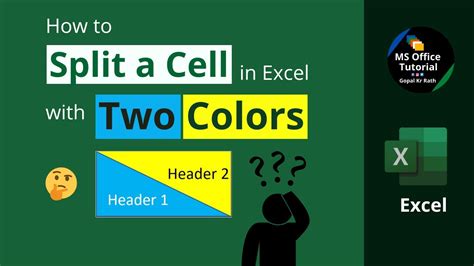
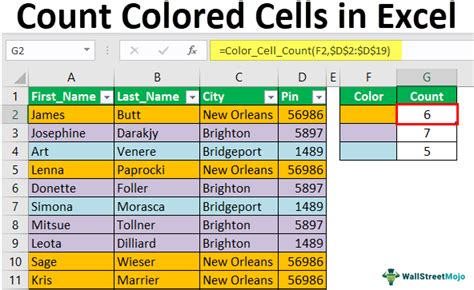
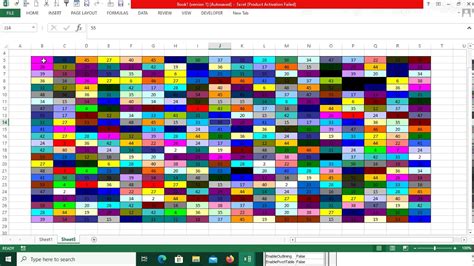
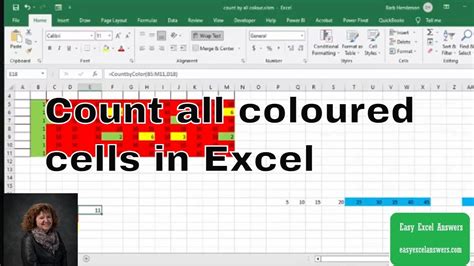
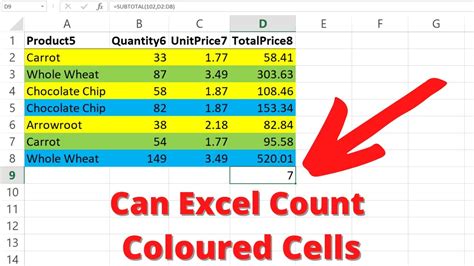
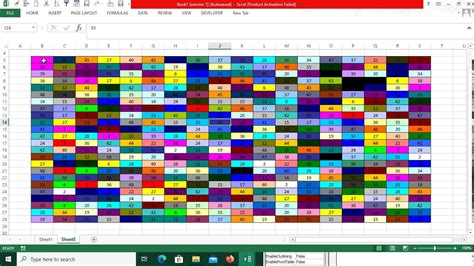
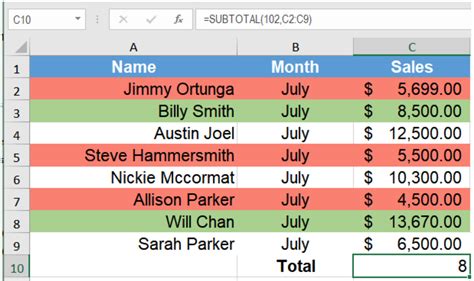
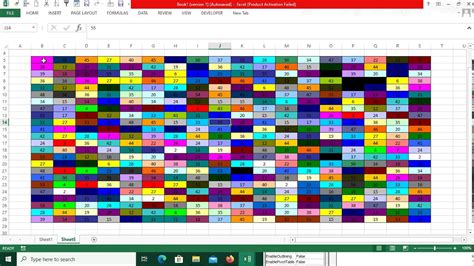
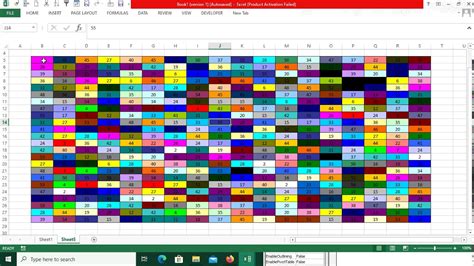
In conclusion, there are several ways to count coloured cells in Excel, each with its own advantages and disadvantages. By using one of the methods outlined above, you can easily count coloured cells and make data analysis more efficient.
