Intro
Graphing an equation in Excel can be a powerful tool for visualizing and understanding complex relationships between variables. Whether you're a student, a researcher, or a professional, Excel's graphing capabilities can help you to better comprehend and communicate your data. In this article, we will explore five ways to graph an equation in Excel, including using charts, formulas, and add-ins.
Why Graph Equations in Excel?
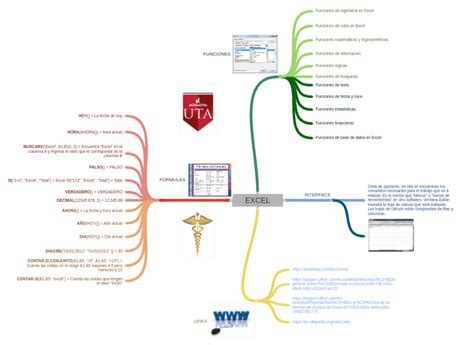
Before we dive into the methods for graphing equations in Excel, let's take a look at why it's useful to do so. Graphing an equation can help you to:
- Visualize complex relationships between variables
- Identify patterns and trends in your data
- Communicate your findings to others more effectively
- Explore different scenarios and "what-if" situations
- Verify the accuracy of your calculations
Method 1: Using Excel's Built-in Charting Tools
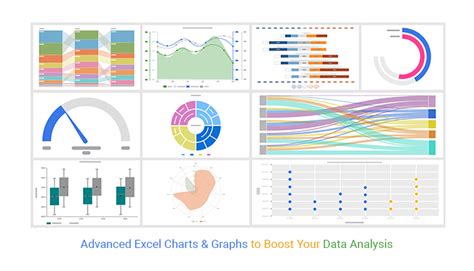
One of the simplest ways to graph an equation in Excel is to use the built-in charting tools. To do this, follow these steps:
- Enter your data into a table in Excel, with the independent variable in one column and the dependent variable in another.
- Select the data range that you want to graph.
- Go to the "Insert" tab in the ribbon and click on the "Chart" button.
- Choose the type of chart that you want to create, such as a line graph or scatter plot.
- Customize your chart as desired, using the tools in the "Chart Tools" section of the ribbon.
Using Excel's Formula Bar
Alternatively, you can use Excel's formula bar to graph an equation. To do this, follow these steps:
- Enter your equation into the formula bar, using the syntax
y = f(x). - Press Enter to calculate the equation.
- Select the cell that contains the equation and go to the "Home" tab in the ribbon.
- Click on the "Number" button in the "Number" section of the ribbon and select "Scientific" from the drop-down menu.
- Use the "Series" feature in the "Analysis" section of the ribbon to graph the equation.
Method 2: Using Excel's Goal Seek Feature
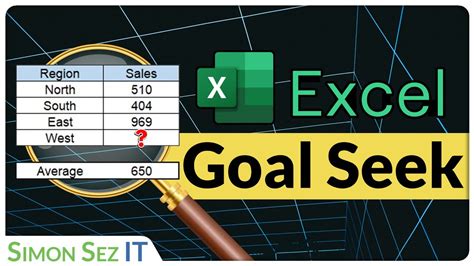
Another way to graph an equation in Excel is to use the Goal Seek feature. To do this, follow these steps:
- Enter your equation into a cell in Excel, using the syntax
y = f(x). - Go to the "Data" tab in the ribbon and click on the "What-If Analysis" button.
- Select "Goal Seek" from the drop-down menu.
- Set the target value for the equation and click "OK".
- Use the "Series" feature in the "Analysis" section of the ribbon to graph the equation.
Using Excel's Solver Add-in
Alternatively, you can use Excel's Solver add-in to graph an equation. To do this, follow these steps:
- Enter your equation into a cell in Excel, using the syntax
y = f(x). - Go to the "Data" tab in the ribbon and click on the "Analysis" button.
- Select "Solver" from the drop-down menu.
- Set the target value for the equation and click "Solve".
- Use the "Series" feature in the "Analysis" section of the ribbon to graph the equation.
Method 3: Using Excel's Numpy and Scipy Libraries
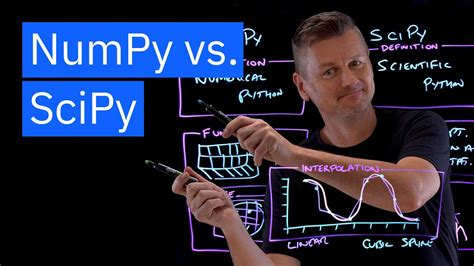
If you're working with complex equations, you may want to use Excel's Numpy and Scipy libraries. To do this, follow these steps:
- Enter your equation into a cell in Excel, using the syntax
y = f(x). - Go to the "Developer" tab in the ribbon and click on the "Visual Basic" button.
- In the Visual Basic Editor, click on "Tools" > "References" and check the box next to "Numpy" and "Scipy".
- Use the
numpyandscipylibraries to graph the equation.
Using Excel's Matplotlib Library
Alternatively, you can use Excel's Matplotlib library to graph an equation. To do this, follow these steps:
- Enter your equation into a cell in Excel, using the syntax
y = f(x). - Go to the "Developer" tab in the ribbon and click on the "Visual Basic" button.
- In the Visual Basic Editor, click on "Tools" > "References" and check the box next to "Matplotlib".
- Use the
matplotliblibrary to graph the equation.
Method 4: Using Excel's Power Query Feature
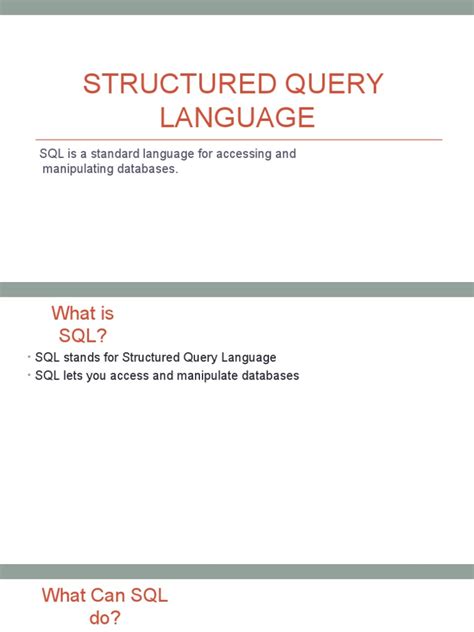
Another way to graph an equation in Excel is to use the Power Query feature. To do this, follow these steps:
- Enter your equation into a cell in Excel, using the syntax
y = f(x). - Go to the "Data" tab in the ribbon and click on the "New Query" button.
- Select "From Other Sources" > "Blank Query".
- Use the "Query Editor" to graph the equation.
Using Excel's Power Pivot Feature
Alternatively, you can use Excel's Power Pivot feature to graph an equation. To do this, follow these steps:
- Enter your equation into a cell in Excel, using the syntax
y = f(x). - Go to the "Power Pivot" tab in the ribbon and click on the "Create" button.
- Use the "Power Pivot" window to graph the equation.
Method 5: Using Excel's Add-ins

Finally, you can use Excel's add-ins to graph an equation. To do this, follow these steps:
- Enter your equation into a cell in Excel, using the syntax
y = f(x). - Go to the "Add-ins" tab in the ribbon and click on the "Manage Add-ins" button.
- Select the add-in that you want to use and click "OK".
- Use the add-in to graph the equation.
Using Excel's Third-Party Add-ins
Alternatively, you can use Excel's third-party add-ins to graph an equation. To do this, follow these steps:
- Enter your equation into a cell in Excel, using the syntax
y = f(x). - Go to the "Add-ins" tab in the ribbon and click on the "Manage Add-ins" button.
- Select the third-party add-in that you want to use and click "OK".
- Use the add-in to graph the equation.
Equation Graphing in Excel Image Gallery
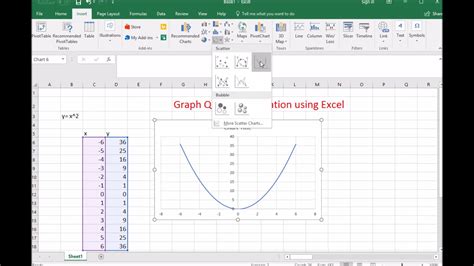
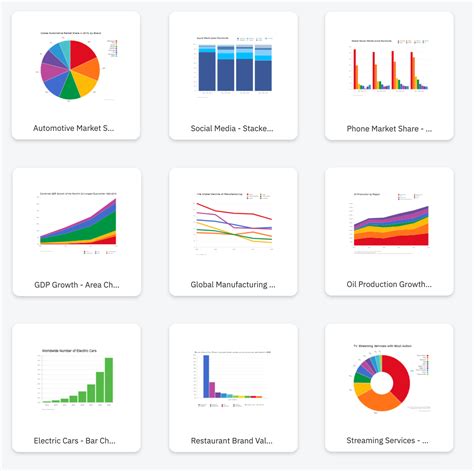
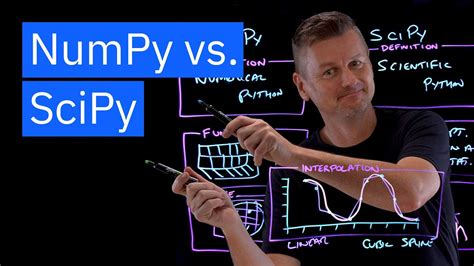
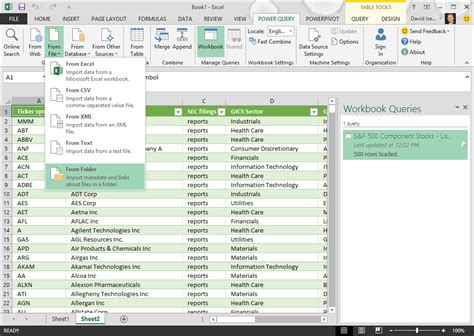
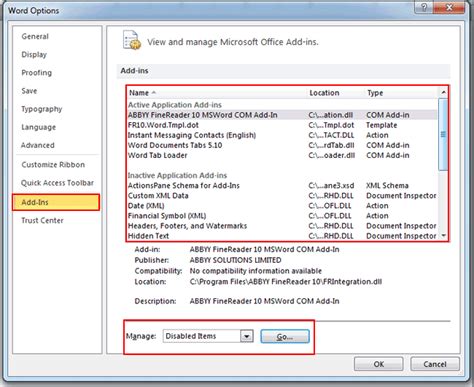
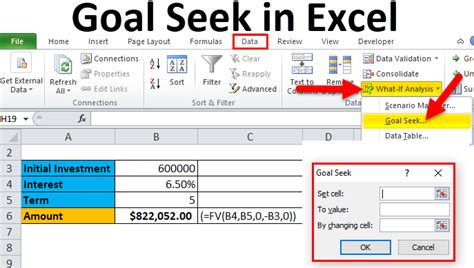
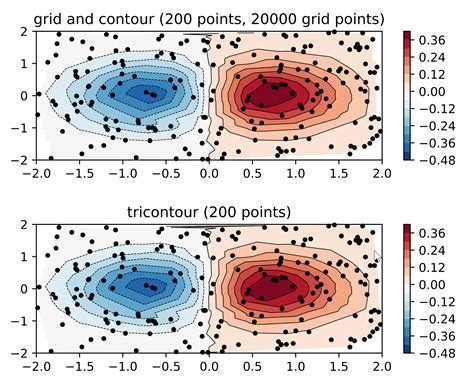
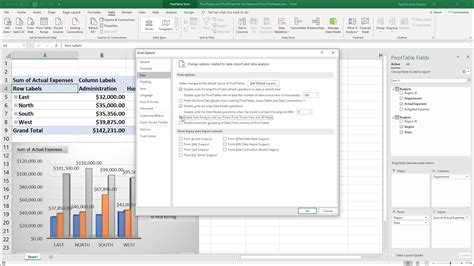
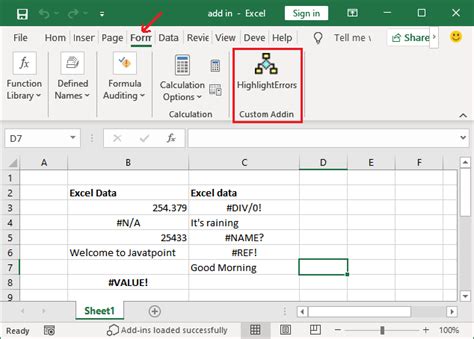
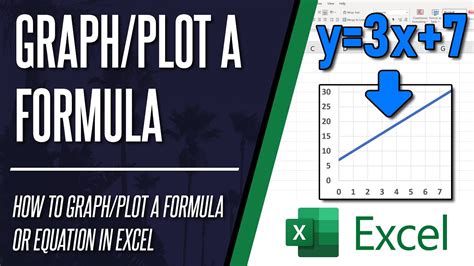
Now that you've learned how to graph an equation in Excel using five different methods, it's time to put your new skills to the test. Try graphing a simple equation, such as y = 2x + 3, using each of the methods outlined above. Don't be afraid to experiment and try new things – and don't hesitate to reach out if you have any questions or need further guidance. Happy graphing!
