Excel is an incredibly powerful tool for managing and analyzing data, but it can be intimidating for those who are new to it. Whether you're a student, a professional, or just someone looking to improve your skills, learning how to use Excel can seem like a daunting task. However, with the right guidance, you can quickly become proficient in using Excel and unlock its full potential.
In this article, we'll take a step-by-step approach to learning Excel, covering the basics, intermediate, and advanced features. By the end of this guide, you'll be able to confidently use Excel to manage your data, create charts and graphs, and perform complex calculations.
Getting Started with Excel
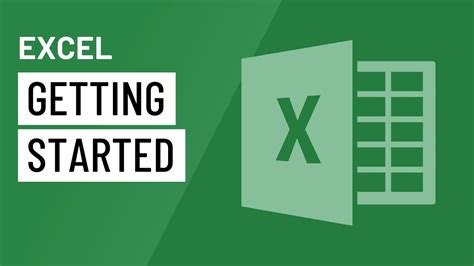
Before we dive into the nitty-gritty of Excel, let's start with the basics. To open Excel, you'll need to have it installed on your computer. If you don't have Excel, you can download it from the Microsoft website or purchase it as part of the Microsoft Office suite.
Once you have Excel installed, you can open it by double-clicking on the Excel icon or by searching for it in your computer's start menu.
Understanding the Excel Interface
When you open Excel, you'll see a familiar interface that consists of several key components:
- Menu Bar: Located at the top of the screen, the menu bar provides access to various Excel functions, such as file management, editing, and formatting.
- Toolbar: Below the menu bar, the toolbar provides quick access to commonly used functions, such as saving, printing, and undoing changes.
- Worksheet: The worksheet is the main area where you'll work with your data. It consists of rows and columns, with each intersection forming a cell.
- Formula Bar: Located below the menu bar, the formula bar displays the formulas and data entered into cells.
- Status Bar: Located at the bottom of the screen, the status bar displays information about the current worksheet, such as the number of rows and columns.
Basic Excel Operations
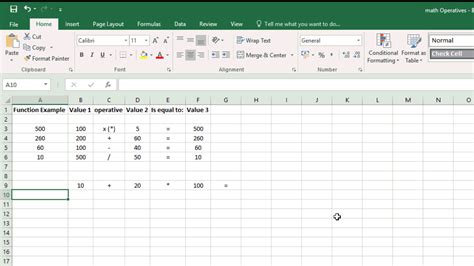
Now that you're familiar with the Excel interface, let's cover some basic operations:
- Creating a New Workbook: To create a new workbook, click on the "File" menu and select "New" or press Ctrl+N.
- Saving a Workbook: To save a workbook, click on the "File" menu and select "Save" or press Ctrl+S.
- Opening an Existing Workbook: To open an existing workbook, click on the "File" menu and select "Open" or press Ctrl+O.
- Entering Data: To enter data into a cell, simply click on the cell and type in the data. You can also copy and paste data from other sources.
Basic Excel Formulas
Formulas are a fundamental part of Excel, allowing you to perform calculations and manipulate data. Here are some basic formulas to get you started:
- SUM: The SUM formula calculates the sum of a range of cells. For example, =SUM(A1:A10) calculates the sum of cells A1 through A10.
- AVERAGE: The AVERAGE formula calculates the average of a range of cells. For example, =AVERAGE(A1:A10) calculates the average of cells A1 through A10.
- COUNT: The COUNT formula counts the number of cells in a range that contain numbers. For example, =COUNT(A1:A10) counts the number of cells in the range A1 through A10 that contain numbers.
Intermediate Excel Operations
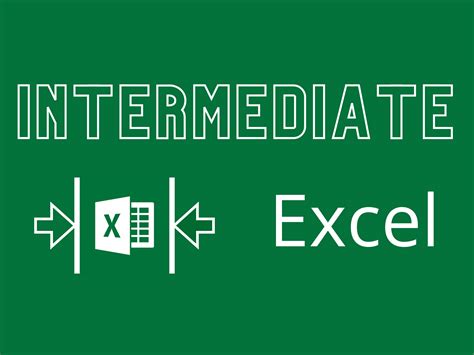
Now that you've mastered the basics, let's move on to some intermediate Excel operations:
- Formatting Cells: You can format cells to change their appearance, such as font, color, and alignment.
- Creating Charts and Graphs: Excel allows you to create a variety of charts and graphs to visualize your data.
- Using Conditional Formatting: Conditional formatting allows you to highlight cells based on specific conditions, such as values, formulas, or formatting.
Intermediate Excel Formulas
Here are some intermediate Excel formulas to help you take your skills to the next level:
- VLOOKUP: The VLOOKUP formula looks up a value in a table and returns a corresponding value. For example, =VLOOKUP(A2, B:C, 2, FALSE) looks up the value in cell A2 and returns the corresponding value in column C.
- INDEX/MATCH: The INDEX/MATCH formula is a more powerful alternative to VLOOKUP. For example, =INDEX(C:C, MATCH(A2, B:B, 0)) looks up the value in cell A2 and returns the corresponding value in column C.
Advanced Excel Operations
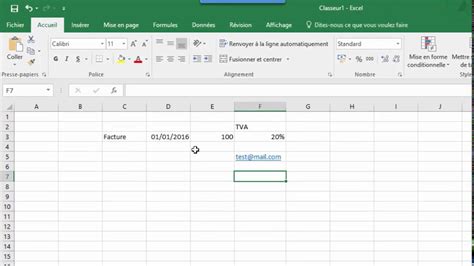
Now that you've mastered the intermediate operations, let's move on to some advanced Excel operations:
- Using PivotTables: PivotTables allow you to summarize and analyze large datasets.
- Using Macros: Macros are a way to automate repetitive tasks in Excel.
- Using Power Query: Power Query is a powerful tool for data manipulation and analysis.
Advanced Excel Formulas
Here are some advanced Excel formulas to help you take your skills to the next level:
- ARRAY FORMULAS: Array formulas allow you to perform calculations on arrays of data. For example, =SUM(IF(A:A>10, B:B, 0)) calculates the sum of values in column B where the corresponding value in column A is greater than 10.
- DYNAMIC ARRAYS: Dynamic arrays allow you to perform calculations on dynamic ranges of data. For example, =SUM(IF(A:A>10, OFFSET(B:B, 0, 0, COUNTIF(A:A, ">10"), 1), 0)) calculates the sum of values in column B where the corresponding value in column A is greater than 10.
Excel Image Gallery
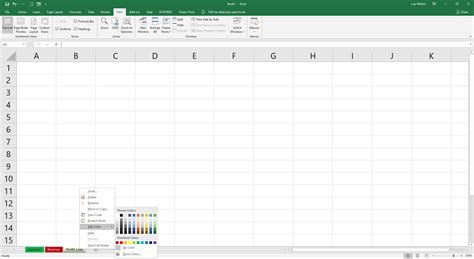

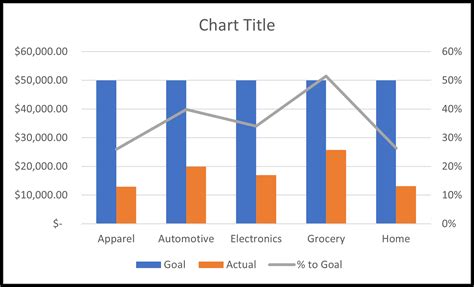

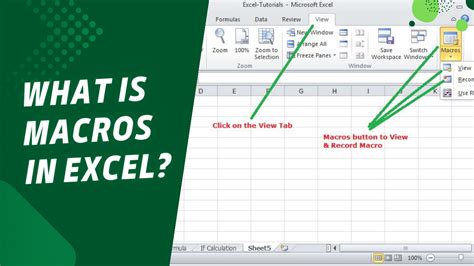

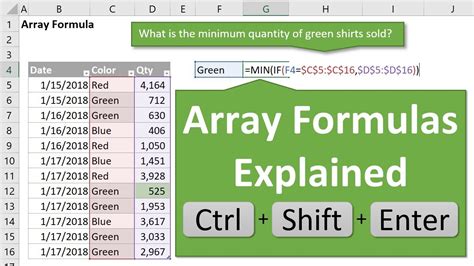
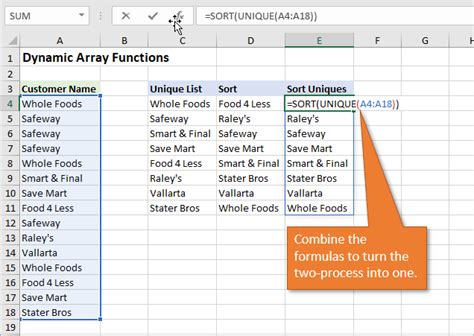


Conclusion
Congratulations! You've made it to the end of our comprehensive guide to Excel. We hope you've found this article helpful in your journey to becoming an Excel expert. Whether you're a beginner or an advanced user, there's always more to learn and discover in Excel.
We encourage you to practice your skills and experiment with different formulas and functions. Don't be afraid to try new things and make mistakes – it's all part of the learning process.
If you have any questions or comments, please feel free to leave them in the section below. We'd love to hear from you and help you on your Excel journey.
Remember, Excel is a powerful tool that can help you streamline your workflow, analyze data, and make informed decisions. With practice and patience, you can become an Excel master and unlock its full potential.
