Intro
Boost your data visualization skills with our expert guide on how to overlay graphs in Excel. Discover 5 easy methods to combine charts and graphs, including using the Overlay feature, creating combo charts, and more. Master Excel graph overlay techniques to enhance your data analysis and presentation.
When it comes to data visualization, one of the most effective ways to compare and analyze data is by overlaying graphs in Excel. This technique allows you to display multiple data sets on the same chart, making it easier to identify trends, patterns, and correlations. In this article, we'll explore five ways to overlay graphs in Excel, along with practical examples and step-by-step instructions.
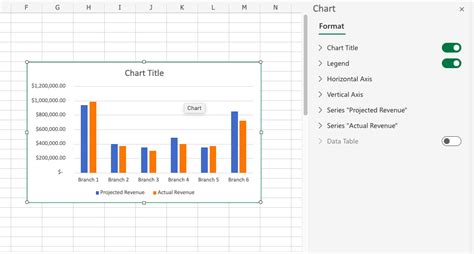
Why Overlay Graphs in Excel?
Before we dive into the methods, let's quickly discuss why overlaying graphs in Excel is useful. By overlaying multiple data sets, you can:
- Compare trends and patterns between different data sets
- Identify correlations and relationships between variables
- Visualize complex data in a more intuitive way
- Enhance your data storytelling and presentation
Method 1: Using the "Add Chart" Feature
One of the simplest ways to overlay graphs in Excel is by using the "Add Chart" feature. This method allows you to add multiple data sets to a single chart.
Step-by-Step Instructions:
- Select the data range you want to chart.
- Go to the "Insert" tab in the ribbon.
- Click on the "Chart" button.
- Choose the chart type you want to use (e.g., column, line, etc.).
- Right-click on the chart and select "Add Chart".
- Select the additional data range you want to add to the chart.
- Repeat steps 5-6 until you've added all the data sets you want to overlay.
Method 2: Using Multiple Series in a Single Chart
Another way to overlay graphs in Excel is by using multiple series in a single chart. This method allows you to add multiple data sets to a single chart, each with its own series.
Step-by-Step Instructions:
- Select the data range you want to chart.
- Go to the "Insert" tab in the ribbon.
- Click on the "Chart" button.
- Choose the chart type you want to use (e.g., column, line, etc.).
- Click on the "Chart Tools" tab in the ribbon.
- Click on the "Add Series" button.
- Select the additional data range you want to add to the chart.
- Repeat steps 6-7 until you've added all the data sets you want to overlay.
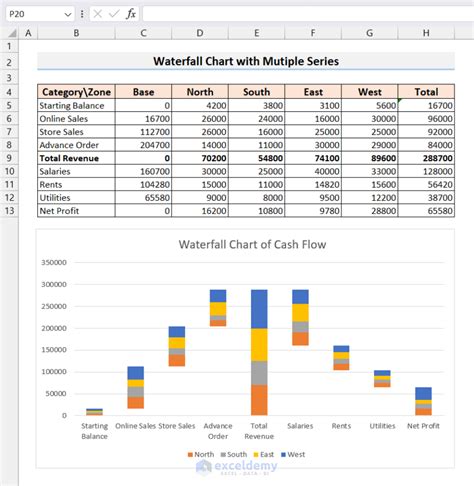
Method 3: Using the "Secondary Axis" Feature
If you want to overlay two data sets with different scales, you can use the "Secondary Axis" feature. This method allows you to add a second axis to your chart, making it easier to compare data sets with different scales.
Step-by-Step Instructions:
- Select the data range you want to chart.
- Go to the "Insert" tab in the ribbon.
- Click on the "Chart" button.
- Choose the chart type you want to use (e.g., column, line, etc.).
- Click on the "Chart Tools" tab in the ribbon.
- Click on the "Axes" button.
- Select the "Secondary Axis" option.
- Choose the data range you want to add to the secondary axis.
Method 4: Using the "Overlay" Feature in Excel 2019 and Later
If you're using Excel 2019 or later, you can use the "Overlay" feature to overlay multiple data sets. This method allows you to add multiple data sets to a single chart, each with its own series.
Step-by-Step Instructions:
- Select the data range you want to chart.
- Go to the "Insert" tab in the ribbon.
- Click on the "Chart" button.
- Choose the chart type you want to use (e.g., column, line, etc.).
- Click on the "Chart Tools" tab in the ribbon.
- Click on the "Overlay" button.
- Select the additional data range you want to add to the chart.
- Repeat steps 6-7 until you've added all the data sets you want to overlay.
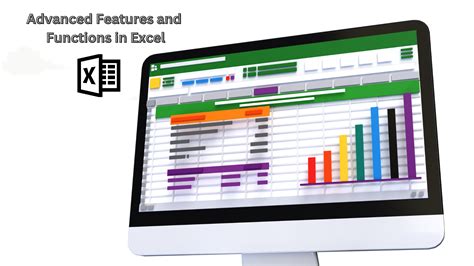
Method 5: Using a Combination of Charts
Finally, you can use a combination of charts to overlay multiple data sets. This method allows you to add multiple charts to a single sheet, each with its own data set.
Step-by-Step Instructions:
- Select the data range you want to chart.
- Go to the "Insert" tab in the ribbon.
- Click on the "Chart" button.
- Choose the chart type you want to use (e.g., column, line, etc.).
- Repeat steps 1-4 for each data set you want to overlay.
- Arrange the charts on the sheet to create a combination chart.
Gallery of Overlay Graphs in Excel
Overlay Graphs in Excel Image Gallery
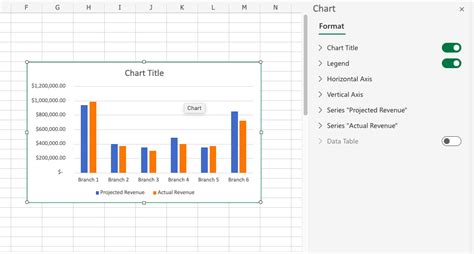
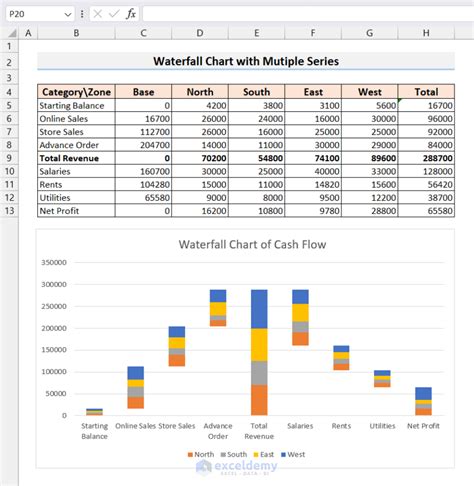
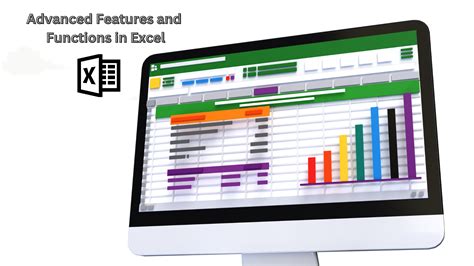
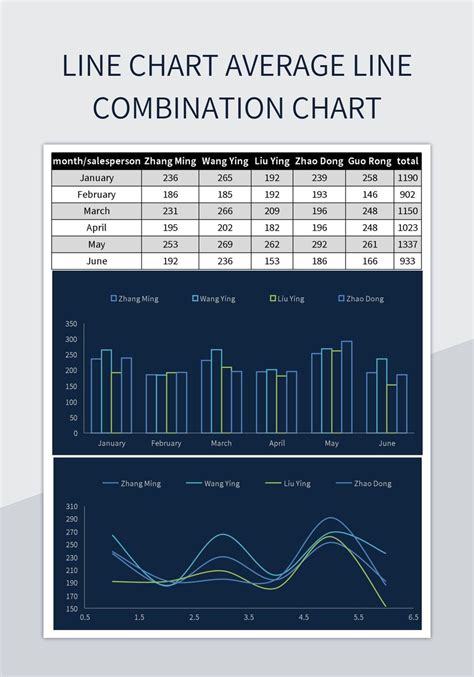
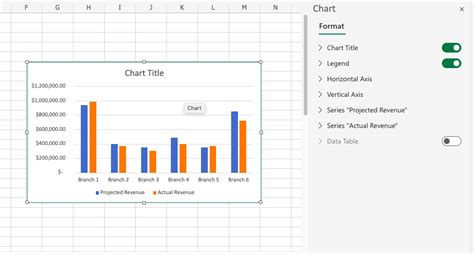
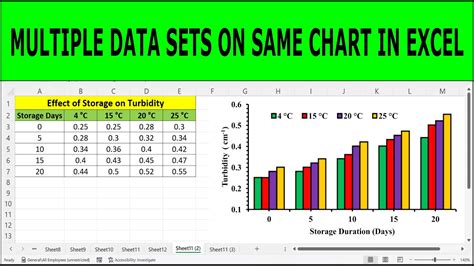
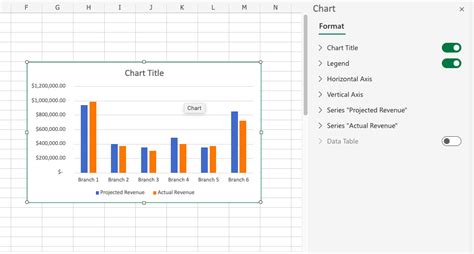
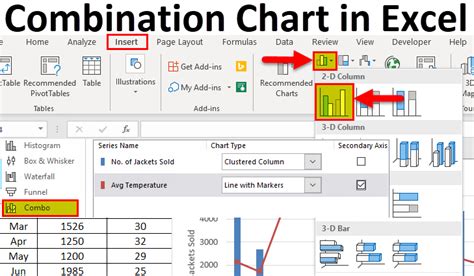
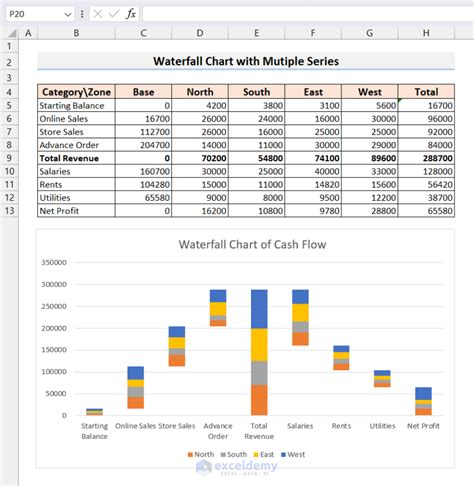
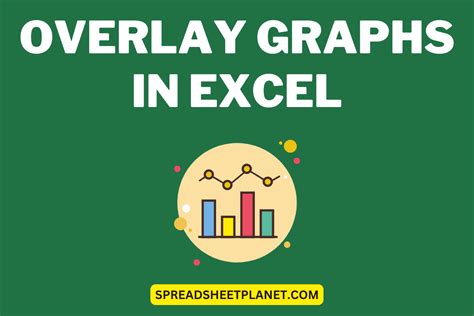
We hope this article has helped you learn how to overlay graphs in Excel. Whether you're using the "Add Chart" feature, multiple series, or a combination of charts, overlaying graphs is a powerful way to compare and analyze data. Try out these methods and see which one works best for you!
