Are you tired of manually writing addresses on envelopes? Do you struggle with formatting and ensuring accuracy? Look no further! Printing addresses on envelopes from Excel is a straightforward process that can save you time and effort.
Why Print Addresses from Excel?
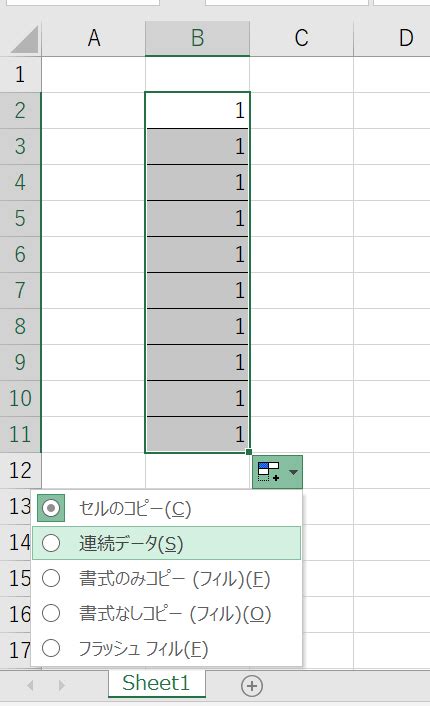
Excel is a powerful tool for managing data, and printing addresses is just one of the many tasks it can help with. By using Excel, you can easily format and organize your addresses, making it a breeze to print them on envelopes. Whether you're sending out bills, invitations, or marketing materials, printing addresses from Excel is a convenient and efficient solution.
The Benefits of Printing Addresses from Excel
• Time-saving: No more manual writing or typing addresses. Excel does the work for you! • Accuracy: Reduce errors and ensure accuracy with automatic formatting and spell-checking. • Organization: Keep all your addresses in one place and easily sort, filter, and update them.
How to Print Addresses on Envelopes from Excel
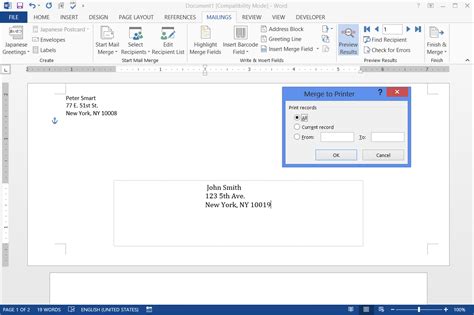
Printing addresses on envelopes from Excel involves a few simple steps:
Step 1: Prepare Your Excel File
- Open your Excel file and create a new sheet or use an existing one.
- Set up your columns: Name, Address Line 1, Address Line 2, City, State, ZIP Code, etc.
- Enter your addresses in the respective columns.
Step 2: Format Your Addresses
- Select the entire address range (A1:E10, for example).
- Go to Home > Format > AutoFit Column Width to ensure columns fit the content.
- Use the Text to Columns feature (Data > Text to Columns) to split names into separate columns (first name, last name).
Step 3: Create a Mail Merge Template
- Open a new Word document or create a new template.
- Go to Mailings > Start Mail Merge > Envelopes.
- Choose your envelope size and layout.
Step 4: Connect Your Excel File to Word
- Go to Mailings > Select Recipients > Use Existing List.
- Browse to your Excel file and select the sheet with your addresses.
- Click OK to connect your Excel file to Word.
Step 5: Insert Addresses into Your Envelope Template
- Place your cursor in the address block on the envelope template.
- Go to Mailings > Insert Merge Field > Address.
- Word will automatically populate the address block with your Excel data.
Step 6: Print Your Envelopes
- Go to File > Print.
- Select your printer and adjust settings as needed.
- Print your envelopes with your addresses automatically populated.
Tips and Variations
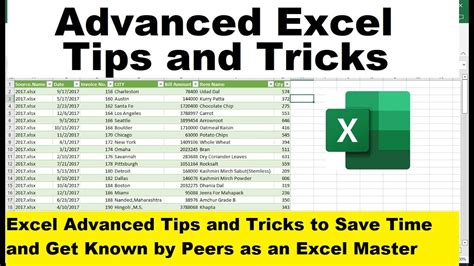
- Use a consistent format: Ensure your addresses follow a standard format for easier processing.
- Include barcodes: If you have a barcode printer, you can add barcodes to your envelopes for automated sorting.
- Use different fonts and colors: Customize the appearance of your envelopes to match your brand or style.
- Print labels instead: If you prefer, you can print labels instead of directly on envelopes.
Common Errors and Troubleshooting
• Excel file not connecting to Word: Check that your Excel file is in the correct format and that the column headers match the merge fields in Word. • Addresses not formatting correctly: Adjust the column widths in Excel or use the Text to Columns feature to split names. • Printer settings incorrect: Ensure your printer settings match the envelope size and layout.
Gallery of Excel Envelope Printing Examples
Excel Envelope Printing Examples
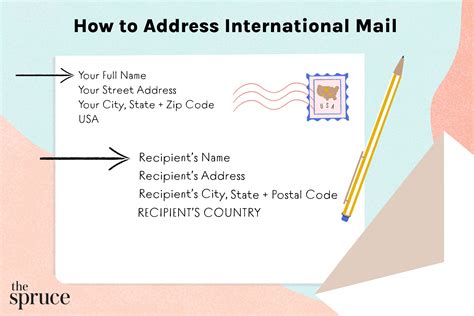
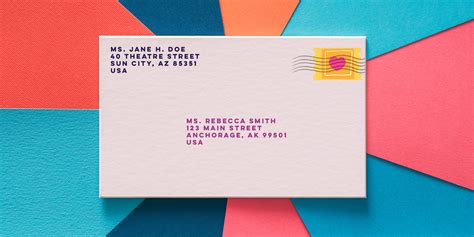
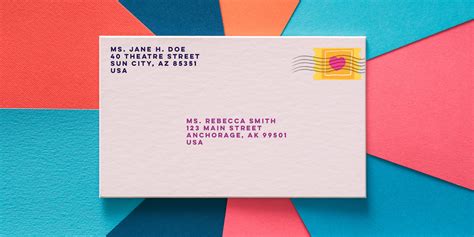
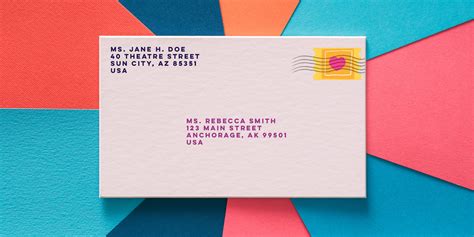
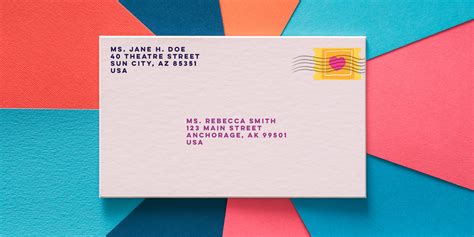
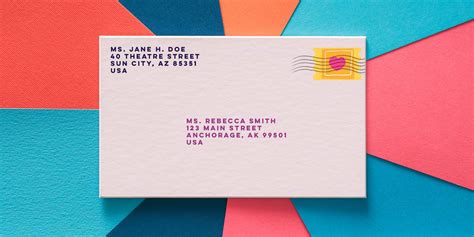
Conclusion
Printing addresses on envelopes from Excel is a straightforward process that can save you time and effort. By following these steps and tips, you can create professional-looking envelopes with accurate and formatted addresses. Don't let manual writing or typing hold you back – take advantage of Excel's powerful features to streamline your mailings.
Share Your Thoughts!
Have you used Excel to print addresses on envelopes? What tips or tricks have you learned along the way? Share your experiences and ask questions in the comments below!
