Removing leading zeros in Excel can be a frustrating task, especially when dealing with large datasets. Leading zeros are unnecessary zeros that appear at the beginning of a number, and they can affect the formatting and functionality of your data. Fortunately, there are several ways to remove leading zeros in Excel, and we will explore them in this article.
The importance of removing leading zeros in Excel cannot be overstated. Not only do they make your data look unprofessional, but they can also cause problems when trying to perform calculations or sort data. For example, if you have a list of phone numbers with leading zeros, it can make it difficult to sort them correctly. Furthermore, leading zeros can also cause issues when trying to import data into other software applications.
In this article, we will provide a simple step-by-step guide on how to remove leading zeros in Excel. We will cover three different methods, including using formulas, formatting, and using the Text to Columns feature.
Method 1: Using Formulas to Remove Leading Zeros
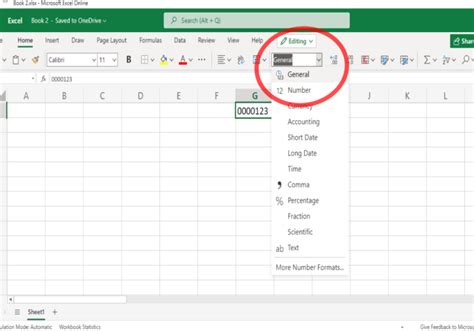
One way to remove leading zeros in Excel is by using formulas. You can use the VALUE and TEXT functions to convert the text to a number and remove the leading zeros.
Here's how to do it:
- Select the cell range that contains the leading zeros.
- Go to a new column and enter the formula:
=VALUE(TEXT(A1,"0")) - Press Enter to apply the formula.
- Drag the formula down to the rest of the cells in the range.
This formula works by converting the text to a number using the VALUE function, and then formatting the number as a text string using the TEXT function. The "0" format specifier removes the leading zeros.
How to Apply the Formula to the Entire Column
To apply the formula to the entire column, follow these steps:
- Select the cell range that contains the leading zeros.
- Go to the "Home" tab in the Excel ribbon.
- Click on the "Find & Select" button in the "Editing" group.
- Click on "Go To Special".
- Select "Formulas" and click "OK".
- The formula will be applied to all cells in the column that contain leading zeros.
Method 2: Using Formatting to Remove Leading Zeros
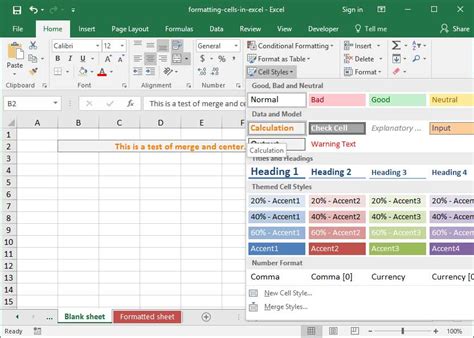
Another way to remove leading zeros in Excel is by using formatting options. You can use the Number Formatting feature to remove leading zeros.
Here's how to do it:
- Select the cell range that contains the leading zeros.
- Go to the "Home" tab in the Excel ribbon.
- Click on the "Number" group.
- Click on the "Number" dropdown menu.
- Select "Number" and then click on "Custom".
- In the "Type" field, enter
0and click "OK".
This will remove the leading zeros from the selected cells.
How to Apply the Formatting to the Entire Column
To apply the formatting to the entire column, follow these steps:
- Select the cell range that contains the leading zeros.
- Go to the "Home" tab in the Excel ribbon.
- Click on the "Find & Select" button in the "Editing" group.
- Click on "Go To Special".
- Select "Formulas" and click "OK".
- The formatting will be applied to all cells in the column that contain leading zeros.
Method 3: Using the Text to Columns Feature
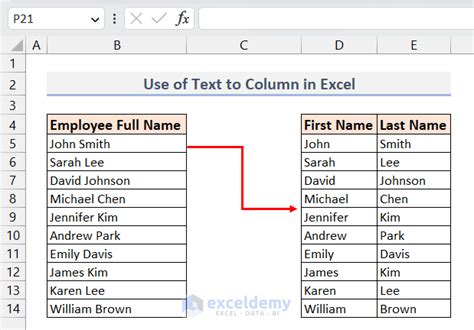
The Text to Columns feature is another way to remove leading zeros in Excel. This feature allows you to split text into separate columns based on a delimiter.
Here's how to do it:
- Select the cell range that contains the leading zeros.
- Go to the "Data" tab in the Excel ribbon.
- Click on the "Text to Columns" button in the "Data Tools" group.
- Select "Delimited Text" and click "Next".
- Select "Other" and enter a space as the delimiter.
- Click "Next" and then click "Finish".
This will split the text into separate columns and remove the leading zeros.
How to Apply the Text to Columns Feature to the Entire Column
To apply the Text to Columns feature to the entire column, follow these steps:
- Select the cell range that contains the leading zeros.
- Go to the "Data" tab in the Excel ribbon.
- Click on the "Find & Select" button in the "Data Tools" group.
- Click on "Go To Special".
- Select "Formulas" and click "OK".
- The Text to Columns feature will be applied to all cells in the column that contain leading zeros.
Excel Image Gallery
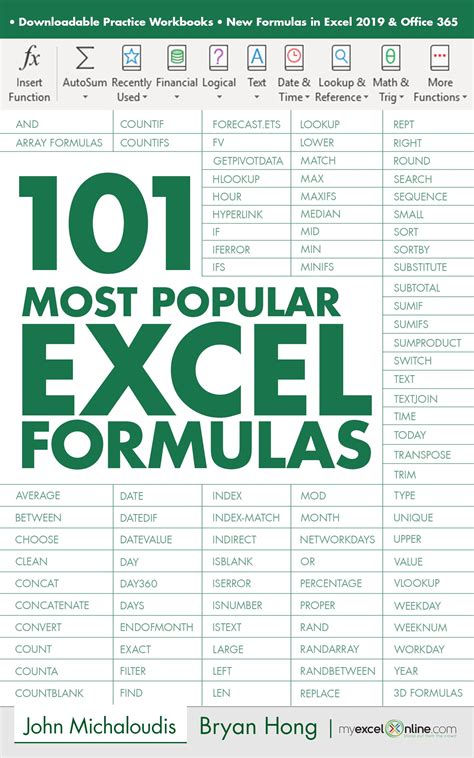
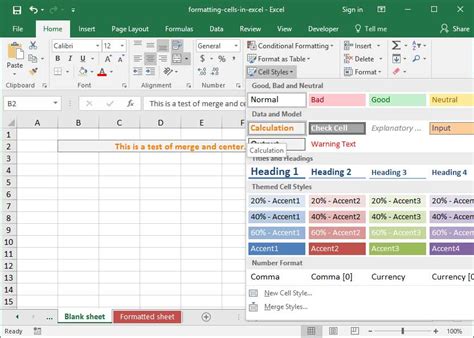
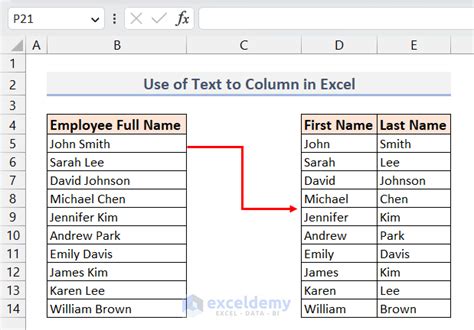
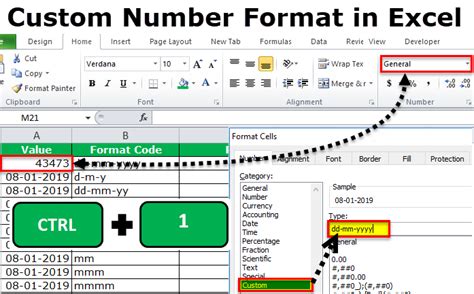

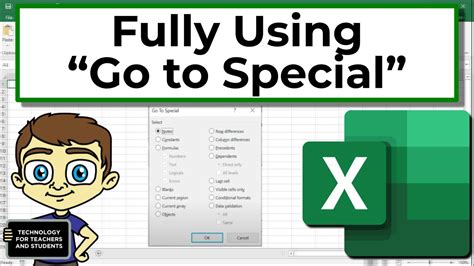
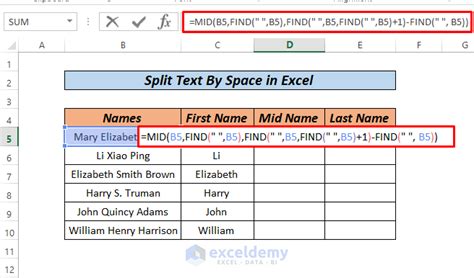
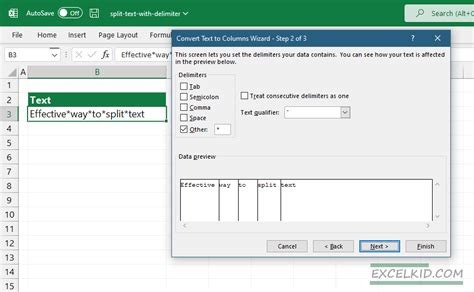
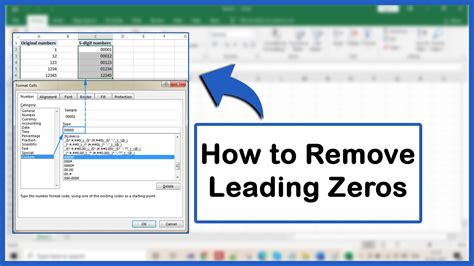
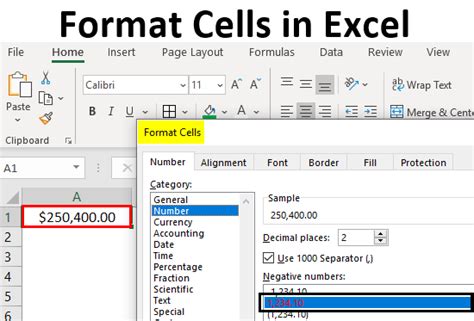
Removing leading zeros in Excel can be a tedious task, but with the right techniques, it can be done quickly and efficiently. By using formulas, formatting options, or the Text to Columns feature, you can remove leading zeros and make your data look more professional.
If you have any questions or need further assistance, please don't hesitate to ask. Share your experiences and tips for removing leading zeros in Excel in the comments section below.
