Dealing with names in a single column can be a hassle, especially when you need to sort, filter, or analyze the data. Fortunately, Excel provides several ways to split names into two columns. In this article, we'll explore five methods to split names into two columns in Excel, along with their advantages and disadvantages.
Why Split Names into Two Columns?
Before we dive into the methods, let's quickly discuss why splitting names into two columns is useful. By separating the first and last names, you can:
- Easily sort and filter data by last name
- Use the data in mail merges or other applications that require separate fields for first and last names
- Perform analysis and reporting on names, such as counting the frequency of certain last names
Method 1: Using Text to Columns
One of the most straightforward methods to split names into two columns is by using the Text to Columns feature.
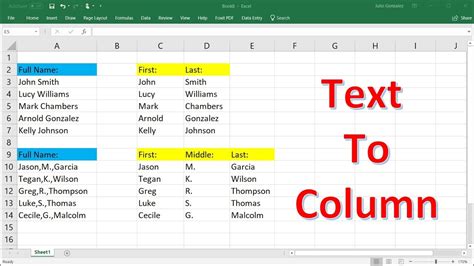
To use this method:
- Select the column containing the names
- Go to the Data tab in the ribbon
- Click on Text to Columns
- Select Delimited Text and click Next
- Choose the delimiter (usually a space) and click Next
- Choose the format for the first and last names (usually General) and click Finish
Method 2: Using Flash Fill
If you're using Excel 2013 or later, you can use Flash Fill to split names into two columns.
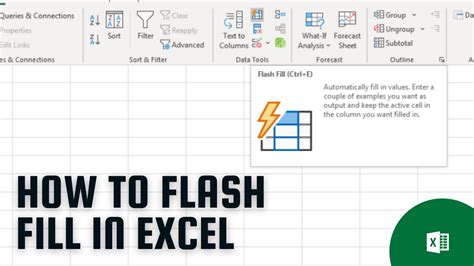
To use this method:
- Select the column containing the names
- Go to the Data tab in the ribbon
- Click on Flash Fill
- Type the first name in the first cell of the adjacent column
- Press Enter to fill the rest of the cells
Method 3: Using Formulas
If you prefer to use formulas, you can use the LEFT and RIGHT functions to split names into two columns.
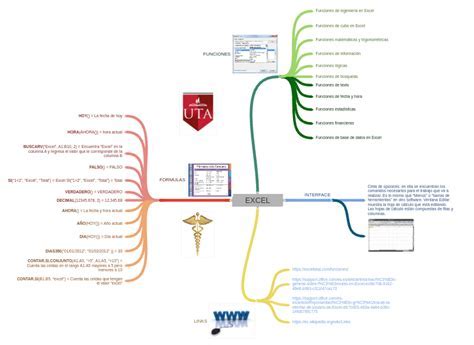
To use this method:
- Enter the formula
=LEFT(A2,FIND(" ",A2)-1)in the first cell of the adjacent column - Enter the formula
=RIGHT(A2,LEN(A2)-FIND(" ",A2))in the second cell of the adjacent column - Copy the formulas down to fill the rest of the cells
Method 4: Using Power Query
If you're using Excel 2010 or later, you can use Power Query to split names into two columns.
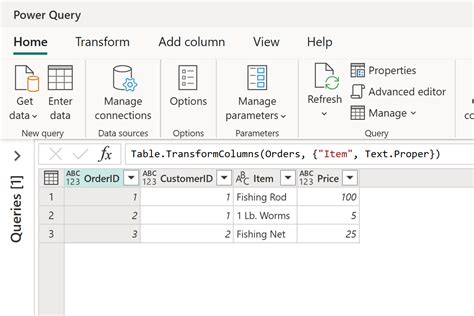
To use this method:
- Select the column containing the names
- Go to the Data tab in the ribbon
- Click on From Table/Range
- Click on Split Column and choose Delimited Text
- Choose the delimiter (usually a space) and click OK
Method 5: Using VBA
If you're comfortable with VBA, you can use a macro to split names into two columns.
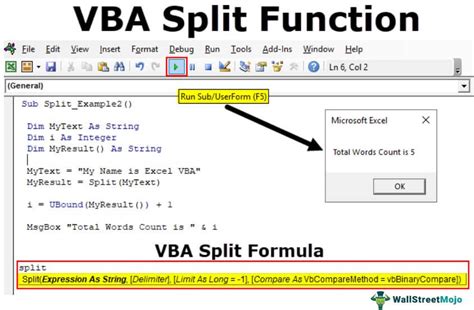
To use this method:
- Press Alt + F11 to open the VBA editor
- Insert a new module and paste the following code:
Sub SplitNames()
Dim cell As Range
For Each cell In Selection
first_name = Split(cell.Value, " ")(0)
last_name = Split(cell.Value, " ")(1)
cell.Offset(0, 1).Value = first_name
cell.Offset(0, 2).Value = last_name
Next cell
End Sub
- Select the column containing the names
- Run the macro by pressing F5 or clicking on the Run button
Comparing the Methods
Each method has its advantages and disadvantages. Here's a comparison of the methods:
| Method | Advantages | Disadvantages |
|---|---|---|
| Text to Columns | Easy to use, fast | Limited flexibility |
| Flash Fill | Fast, easy to use | Limited to Excel 2013 and later |
| Formulas | Flexible, works in any version of Excel | Can be complex to set up |
| Power Query | Powerful, flexible | Limited to Excel 2010 and later |
| VBA | Highly customizable | Requires VBA knowledge |
Gallery of Splitting Names in Excel
Splitting Names in Excel
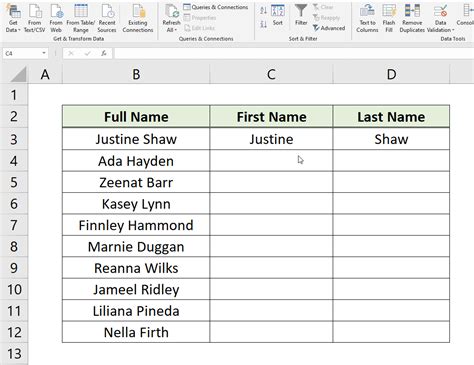
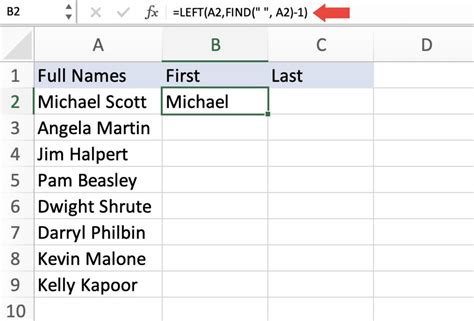
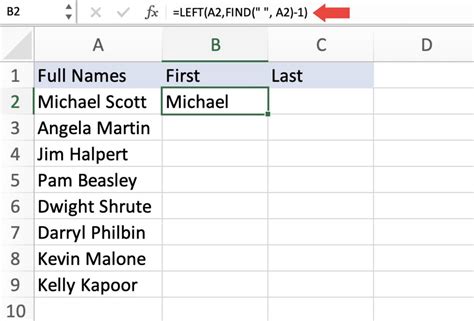
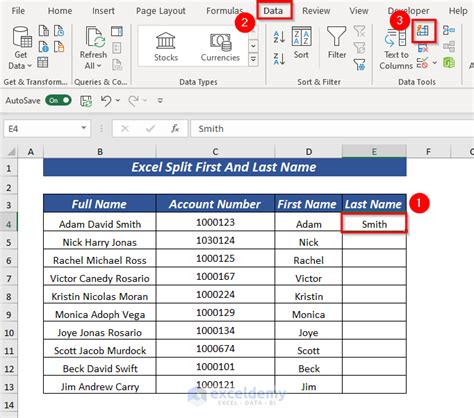
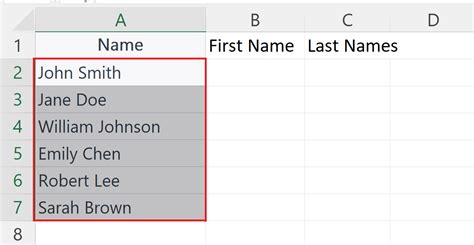
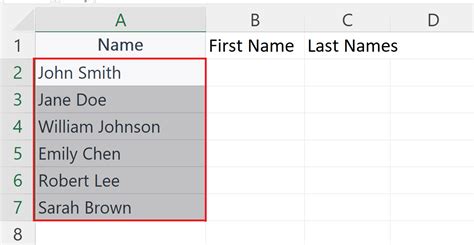
In conclusion, splitting names into two columns in Excel can be a useful technique for data analysis and reporting. Each method has its advantages and disadvantages, and the choice of method depends on your specific needs and preferences. By using one of the methods outlined in this article, you can easily split names into two columns and take advantage of the benefits it provides.
