Subtracting multiple cells in Excel can be a daunting task, especially when working with large datasets. However, with the right techniques and formulas, you can perform this task with ease and accuracy. In this article, we will explore the different methods for subtracting multiple cells in Excel, including using formulas, shortcuts, and functions.
Why Subtract Multiple Cells in Excel?
Subtracting multiple cells in Excel is a common task in various fields, such as finance, accounting, and data analysis. It allows you to calculate the difference between multiple values, which can be useful for tasks like calculating net income, net profit, or total expenses. By mastering the techniques for subtracting multiple cells, you can streamline your workflow, reduce errors, and make data analysis more efficient.
Method 1: Using Formulas
One of the simplest ways to subtract multiple cells in Excel is by using formulas. You can use the subtraction operator (-) to subtract one cell from another. For example, if you want to subtract cell B2 from cell A2, you can use the formula:
=A2-B2
To subtract multiple cells, you can extend this formula by adding more subtraction operators. For example:
=A2-B2-C2-D2
This formula will subtract the values in cells B2, C2, and D2 from the value in cell A2.
Method 2: Using Shortcuts
Excel provides several shortcuts for subtracting multiple cells. One of the most common shortcuts is the AutoSum feature, which allows you to quickly sum or subtract a range of cells. To use AutoSum, follow these steps:
- Select the cell where you want to display the result.
- Go to the "Formulas" tab in the ribbon.
- Click on the "AutoSum" button in the "Functions" group.
- Select "Subtract" from the drop-down menu.
- Select the range of cells you want to subtract.
Excel will automatically create a formula that subtracts the selected range of cells.
Method 3: Using Functions
Excel provides several functions that can be used to subtract multiple cells, including the SUM and SUMIF functions. The SUM function allows you to sum a range of cells, while the SUMIF function allows you to sum a range of cells based on a specific condition.
To use the SUM function to subtract multiple cells, you can use the following formula:
=SUM(A2:A10)-SUM(B2:B10)
This formula will sum the values in cells A2:A10 and subtract the sum of the values in cells B2:B10.
Method 4: Using Array Formulas
Array formulas are a powerful feature in Excel that allows you to perform calculations on multiple cells at once. To use an array formula to subtract multiple cells, you can use the following formula:
=A2:A10-B2:B10
This formula will subtract the values in cells B2:B10 from the values in cells A2:A10, and return an array of results.
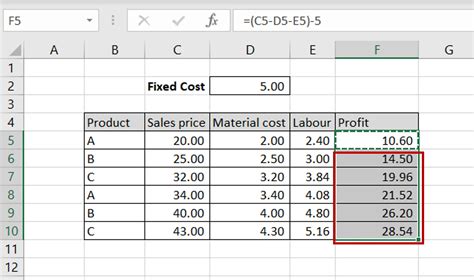
Tips and Tricks
Here are some tips and tricks for subtracting multiple cells in Excel:
- Use the AutoSum feature to quickly sum or subtract a range of cells.
- Use the SUM and SUMIF functions to sum a range of cells based on a specific condition.
- Use array formulas to perform calculations on multiple cells at once.
- Use the subtraction operator (-) to subtract one cell from another.
- Use the formula bar to edit and modify formulas.
Gallery of Excel Functions
Excel Functions Gallery
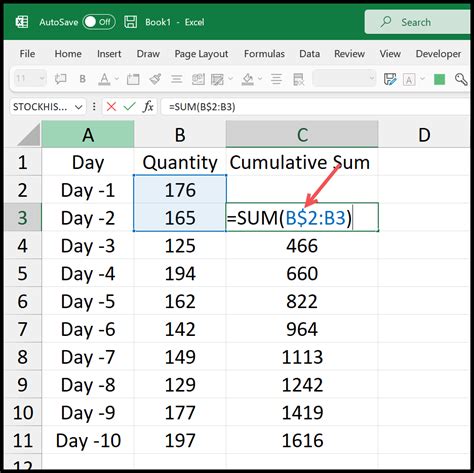
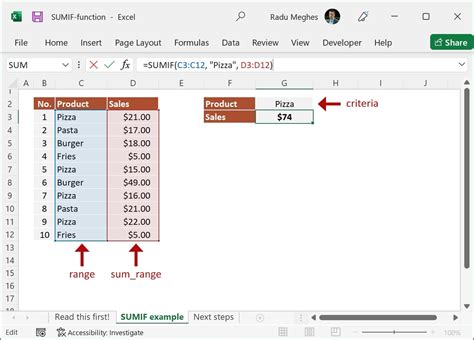
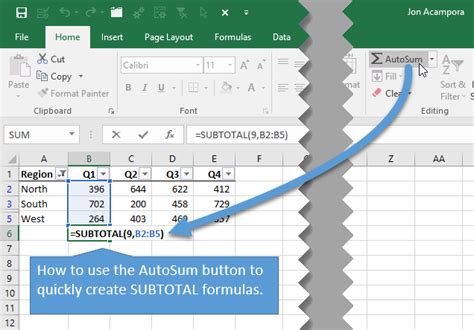
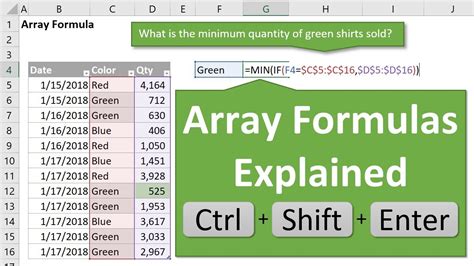
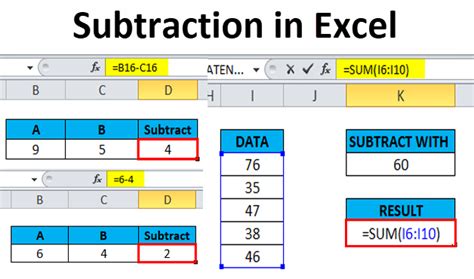
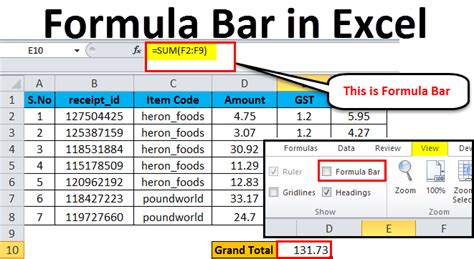
Conclusion
Subtracting multiple cells in Excel can be a challenging task, but with the right techniques and formulas, you can perform this task with ease and accuracy. By using formulas, shortcuts, functions, and array formulas, you can streamline your workflow, reduce errors, and make data analysis more efficient. Remember to use the AutoSum feature, SUM and SUMIF functions, and array formulas to perform calculations on multiple cells at once. With practice and patience, you can master the art of subtracting multiple cells in Excel.
