Intro
Unlock the secrets of protected Excel files with our expert guide. Discover 5 proven ways to unlock Excel files, including password cracking, sheet protection removal, and more. Say goodbye to locked workbooks and hello to hassle-free data access with these effective methods and LSI keywords: Excel password recovery, unlock Excel spreadsheet, Excel file decryption.
Are you struggling to access an important Excel file because it's locked? Don't worry, you're not alone. Many people face this issue, and it can be frustrating, especially when you need to access the data urgently. In this article, we'll explore five ways to unlock an Excel file, so you can get back to work without any hassle.
Excel files can become locked due to various reasons, such as password protection, corruption, or accidental locking. Whatever the reason, we've got you covered. Here are five methods to help you unlock your Excel file:
Method 1: Using the Built-in Excel Password Remover
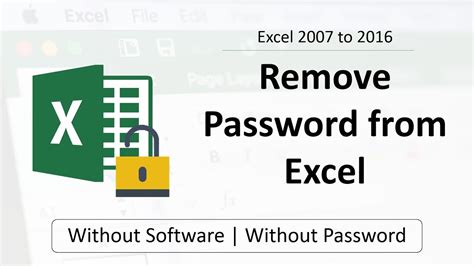
If you've forgotten the password to your Excel file, you can use the built-in Excel password remover tool. This method works for Excel 2013 and later versions. Here's how to do it:
- Open the Excel file and go to the "Review" tab.
- Click on "Protect Workbook" and select "Encrypt with Password."
- Click on "Remove Password" and enter the password to unlock the file.
- If you've forgotten the password, click on "Forgot Password" and follow the prompts to reset it.
Alternative Method: Using VBA Code
If the above method doesn't work, you can try using VBA code to unlock your Excel file. Here's how:
- Open the Excel file and press "Alt + F11" to open the VBA editor.
- In the VBA editor, go to "Insert" > "Module" and paste the following code:
Sub UnlockExcelFile()
Dim password As String
password = InputBox("Enter the password to unlock the file")
If password = "your_password" Then
ActiveWorkbook.Unprotect password
Else
MsgBox "Incorrect password"
End If
End Sub
- Replace "your_password" with the actual password to unlock the file.
- Run the code by pressing "F5" or clicking on "Run" > "Run Sub/UserForm."
Method 2: Using a Third-Party Password Recovery Tool
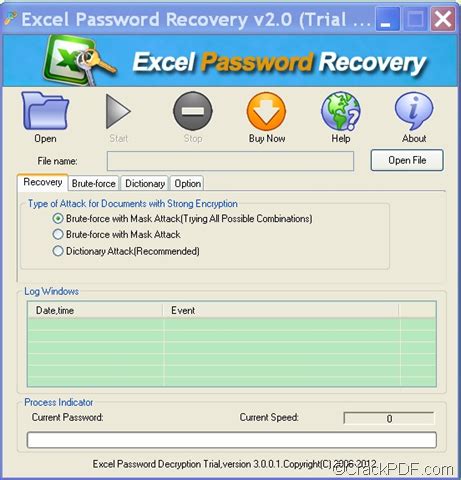
If you've forgotten the password to your Excel file and the built-in password remover tool doesn't work, you can use a third-party password recovery tool. There are many tools available online, such as Excel Password Recovery, Password Recovery Bundle, and more.
Here's how to use a third-party password recovery tool:
- Download and install the tool on your computer.
- Launch the tool and select the Excel file you want to unlock.
- Follow the prompts to recover the password.
- Once the password is recovered, you can use it to unlock the Excel file.
Things to Consider
Before using a third-party password recovery tool, make sure to read the reviews and check the tool's reputation. Some tools may not work as advertised, and others may contain malware. Always download tools from reputable sources and be cautious when using them.
Method 3: Using a Password Cracker
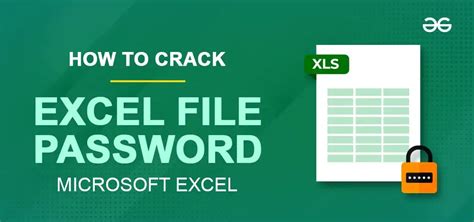
If you've forgotten the password to your Excel file and the above methods don't work, you can try using a password cracker. A password cracker is a tool that uses brute force or dictionary attacks to crack the password.
Here's how to use a password cracker:
- Download and install a password cracker tool, such as John the Ripper or Aircrack-ng.
- Launch the tool and select the Excel file you want to unlock.
- Follow the prompts to crack the password.
- Once the password is cracked, you can use it to unlock the Excel file.
Things to Consider
Using a password cracker can be time-consuming and may not always work. Additionally, some password crackers may contain malware, so be cautious when using them.
Method 4: Using a File Repair Tool
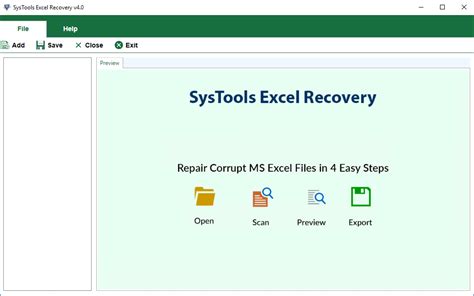
If your Excel file is locked due to corruption, you can try using a file repair tool. A file repair tool can help repair the file and unlock it.
Here's how to use a file repair tool:
- Download and install a file repair tool, such as Excel Repair Toolbox or File Repair.
- Launch the tool and select the Excel file you want to repair.
- Follow the prompts to repair the file.
- Once the file is repaired, you can try unlocking it.
Things to Consider
Using a file repair tool can help repair the file, but it may not always work. Additionally, some file repair tools may contain malware, so be cautious when using them.
Method 5: Using a Professional Data Recovery Service

If none of the above methods work, you can try using a professional data recovery service. A professional data recovery service can help recover the data from the locked Excel file.
Here's how to use a professional data recovery service:
- Search for a reputable data recovery service online.
- Contact the service and provide them with the locked Excel file.
- Follow their instructions to recover the data.
- Once the data is recovered, you can try unlocking the Excel file.
Things to Consider
Using a professional data recovery service can be expensive, and there's no guarantee that the data can be recovered. Additionally, some data recovery services may not work with password-protected files.
Excel File Unlocking Gallery
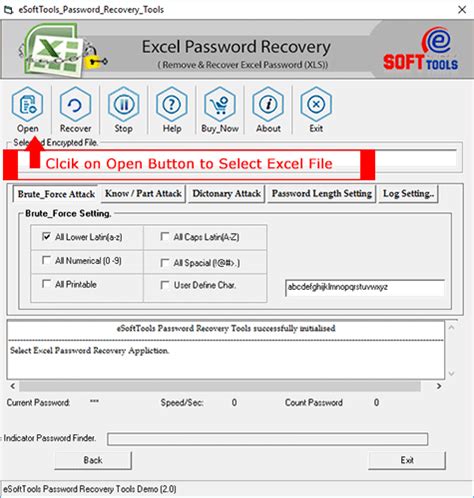
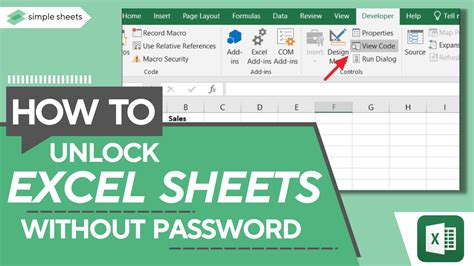
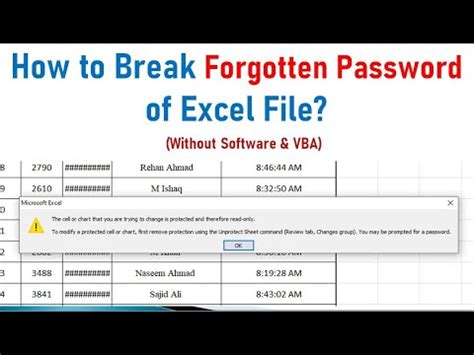
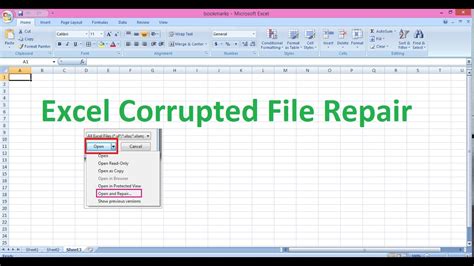

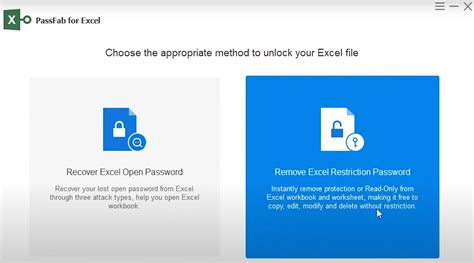
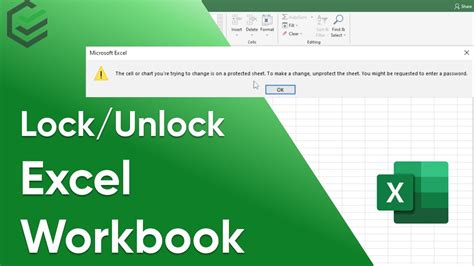
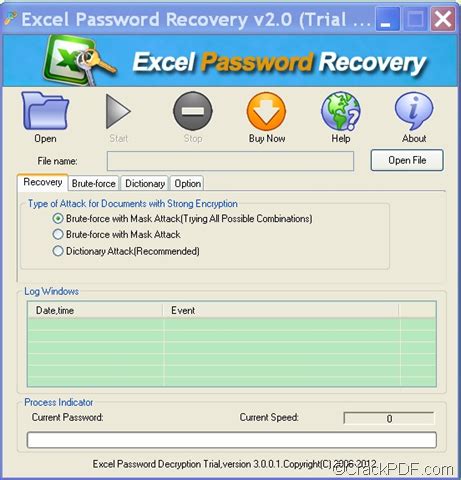
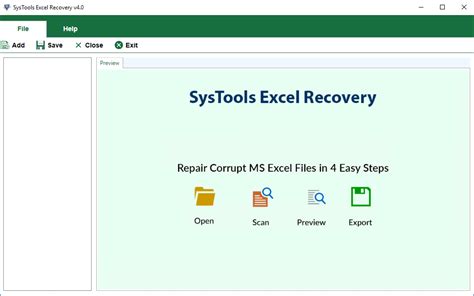
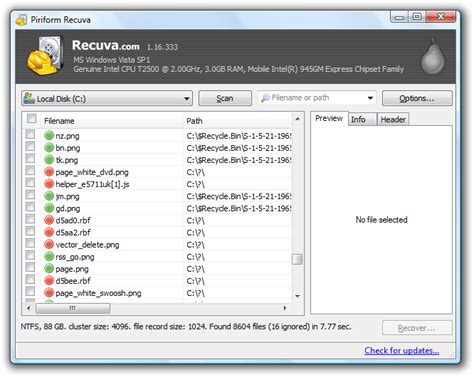
In conclusion, unlocking an Excel file can be a challenging task, but it's not impossible. By using the methods outlined above, you can try to unlock your Excel file and access the data. Remember to always be cautious when using third-party tools and services, and never pay for a tool or service that promises to unlock your file without delivering results.
If you have any questions or need further assistance, please don't hesitate to ask.
