Excel is a powerful spreadsheet program that allows users to manage and analyze data in various ways. One of its key features is the ability to handle multiple criteria rows, making it easier to filter and sort data based on specific conditions. In this article, we will explore how Excel handles multiple criteria rows, and provide tips and examples to help you master this feature.
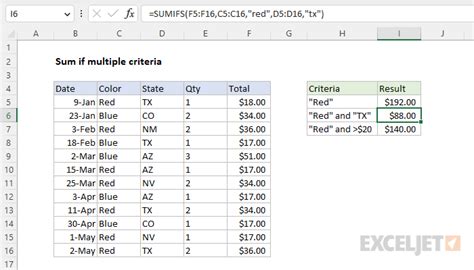
Understanding Multiple Criteria Rows in Excel
In Excel, a criteria row is a row that contains conditions or criteria that you want to apply to a dataset. When you have multiple criteria rows, Excel allows you to apply multiple conditions simultaneously, making it easier to filter and sort data.
For example, suppose you have a dataset of sales data, and you want to find all the sales that meet the following conditions:
- Sales amount is greater than $1000
- Sales region is North
- Sales product is A
In this case, you can create multiple criteria rows in Excel to apply these conditions simultaneously.
Creating Multiple Criteria Rows in Excel
To create multiple criteria rows in Excel, follow these steps:
- Select the cell range that contains your dataset.
- Go to the "Data" tab in the ribbon.
- Click on "Filter" in the "Data Tools" group.
- Select "Filter by Condition" from the drop-down menu.
- In the "Filter by Condition" dialog box, select the first condition you want to apply.
- Click on "And" or "Or" to add another condition.
- Repeat steps 5 and 6 until you have added all the conditions you want to apply.
- Click "OK" to apply the filters.
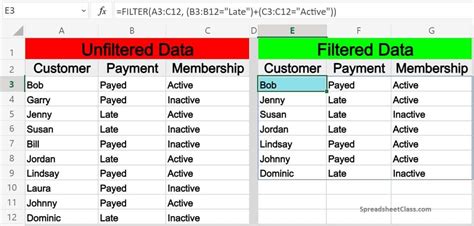
Using Multiple Criteria Rows with Formulas
You can also use multiple criteria rows with formulas in Excel. For example, you can use the SUMIFS formula to sum up values based on multiple conditions.
The syntax for the SUMIFS formula is:
SUMIFS(sum_range, criteria_range1, criteria1, [criteria_range2], [criteria2],...)
Where:
sum_rangeis the range of cells that contains the values you want to sum up.criteria_range1is the range of cells that contains the first condition.criteria1is the first condition.criteria_range2andcriteria2are the second condition, and so on.
For example, suppose you want to sum up the sales amounts for all the sales that meet the following conditions:
- Sales region is North
- Sales product is A
- Sales amount is greater than $1000
You can use the following formula:
=SUMIFS(Sales[Amount], Sales[Region], "North", Sales[Product], "A", Sales[Amount], ">1000")
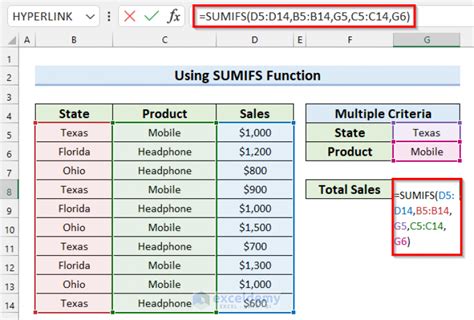
Using Multiple Criteria Rows with PivotTables
You can also use multiple criteria rows with PivotTables in Excel. A PivotTable is a summary of a large dataset that allows you to rotate and aggregate data.
To use multiple criteria rows with PivotTables, follow these steps:
- Select the cell range that contains your dataset.
- Go to the "Insert" tab in the ribbon.
- Click on "PivotTable" in the "Tables" group.
- In the "Create PivotTable" dialog box, select a cell range to place the PivotTable.
- Click "OK" to create the PivotTable.
- In the PivotTable, select the fields you want to use as criteria.
- Right-click on the field and select "Filter" from the context menu.
- Select "Filter by Condition" from the drop-down menu.
- In the "Filter by Condition" dialog box, select the first condition you want to apply.
- Click on "And" or "Or" to add another condition.
- Repeat steps 9 and 10 until you have added all the conditions you want to apply.
- Click "OK" to apply the filters.
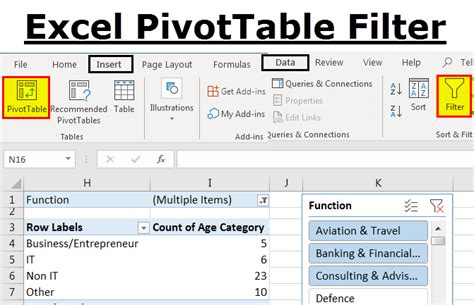
Tips and Best Practices for Using Multiple Criteria Rows in Excel
Here are some tips and best practices for using multiple criteria rows in Excel:
- Use clear and concise criteria labels to make it easier to understand the conditions you are applying.
- Use the "And" operator to combine conditions that must be met simultaneously.
- Use the "Or" operator to combine conditions that can be met independently.
- Use the
SUMIFSformula to sum up values based on multiple conditions. - Use PivotTables to summarize large datasets and apply multiple criteria rows.
- Use the "Filter by Condition" dialog box to apply multiple conditions simultaneously.
Excel Multiple Criteria Rows Image Gallery
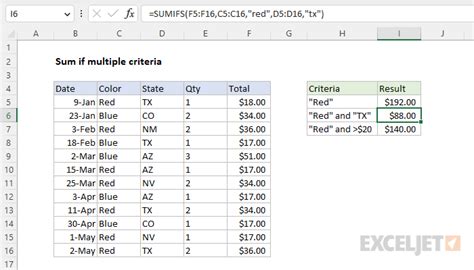
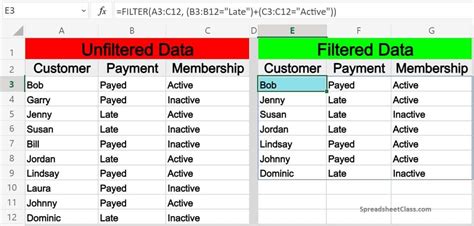
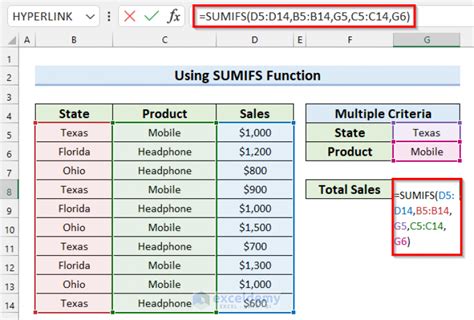
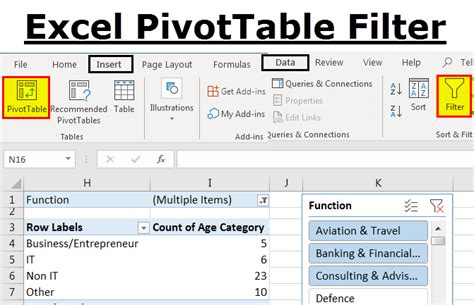
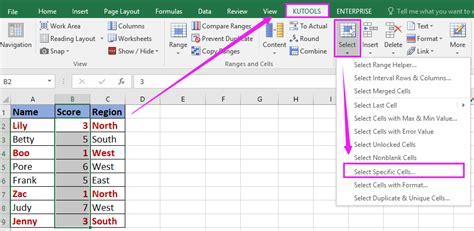
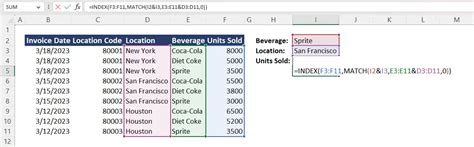
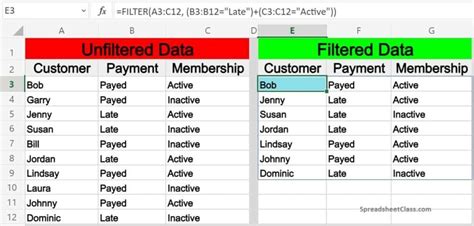
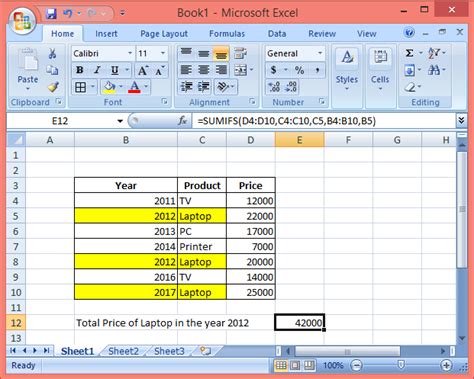
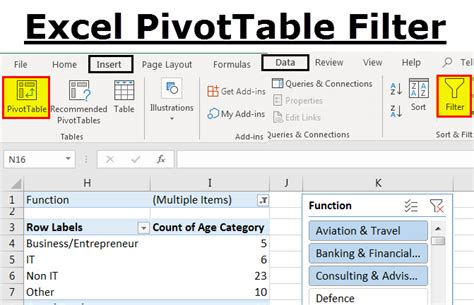
Conclusion
In conclusion, Excel's multiple criteria rows feature is a powerful tool that allows you to filter and sort data based on multiple conditions. By using this feature, you can make it easier to analyze and summarize large datasets. Remember to use clear and concise criteria labels, combine conditions using the "And" and "Or" operators, and use the SUMIFS formula to sum up values based on multiple conditions. With practice and experience, you can master the art of using multiple criteria rows in Excel.
