The world of Excel can be a daunting place, especially when working with references. As a Mac user, understanding how to use absolute references in Excel is crucial for creating efficient and accurate spreadsheets. In this article, we will delve into the world of absolute references, exploring what they are, how to create them, and why they are essential for any Excel user.
Understanding Absolute References
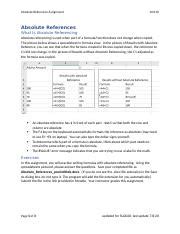
In Excel, a reference is a cell or range of cells that is used in a formula or function. There are two types of references: relative and absolute. Relative references change when a formula is copied to another cell, whereas absolute references remain the same. Absolute references are denoted by a dollar sign ($) before the column letter and/or row number.
Why Use Absolute References?
Absolute references are essential in Excel as they allow you to:
- Lock a reference to a specific cell or range of cells
- Prevent references from changing when formulas are copied
- Create formulas that are easier to read and understand
- Improve the efficiency of your spreadsheets
Creating Absolute References
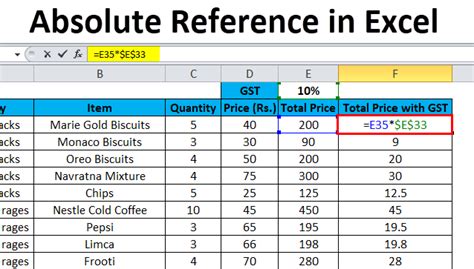
To create an absolute reference in Excel for Mac, you can use one of the following methods:
- Press the F4 key to toggle between relative and absolute references
- Type the dollar sign ($) before the column letter and/or row number
- Use the "Absolute Reference" button in the "Formula" tab of the Excel ribbon
Examples of Absolute References
Here are a few examples of absolute references:
$A$1- This reference locks the column letter "A" and row number "1"A$1- This reference locks the row number "1" but allows the column letter to change$A1- This reference locks the column letter "A" but allows the row number to change
Using Absolute References in Formulas
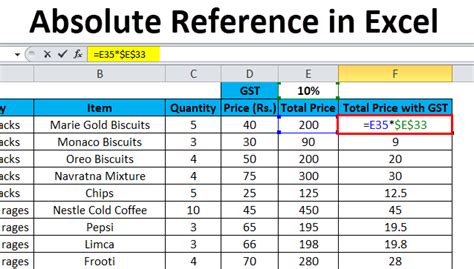
Absolute references can be used in a variety of formulas and functions, including:
- SUM:
=SUM($A$1:$A$10) - AVERAGE:
=AVERAGE($B$1:$B$10) - VLOOKUP:
=VLOOKUP(A2, $C$1:$E$10, 2, FALSE)
Tips and Tricks for Using Absolute References
Here are a few tips and tricks to keep in mind when using absolute references:
- Use absolute references when you want to lock a reference to a specific cell or range of cells
- Use relative references when you want to allow the reference to change when the formula is copied
- Use the F4 key to toggle between relative and absolute references
- Use the "Absolute Reference" button in the "Formula" tab of the Excel ribbon to create absolute references
Common Mistakes to Avoid
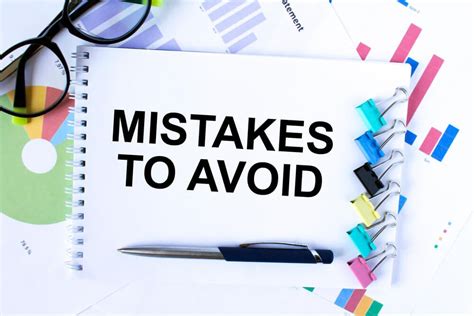
Here are a few common mistakes to avoid when using absolute references:
- Forgetting to use the dollar sign ($) before the column letter and/or row number
- Using relative references when you want to lock a reference to a specific cell or range of cells
- Not using the F4 key to toggle between relative and absolute references
Best Practices for Using Absolute References
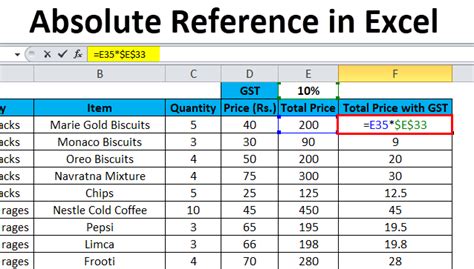
Here are a few best practices to keep in mind when using absolute references:
- Use absolute references consistently throughout your spreadsheet
- Use relative references when you want to allow the reference to change when the formula is copied
- Use the "Absolute Reference" button in the "Formula" tab of the Excel ribbon to create absolute references
Conclusion
In conclusion, absolute references are a powerful tool in Excel that can help you create efficient and accurate spreadsheets. By understanding how to use absolute references, you can improve the efficiency of your spreadsheets and avoid common mistakes.
Absolute References in Excel for Mac Image Gallery
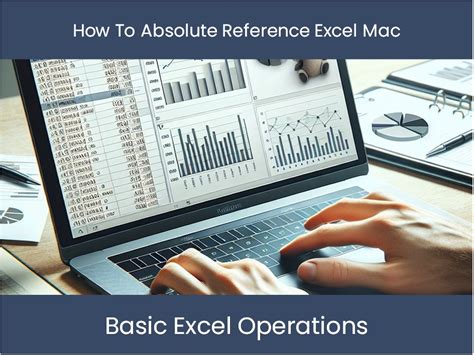
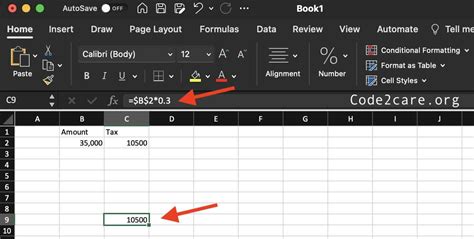
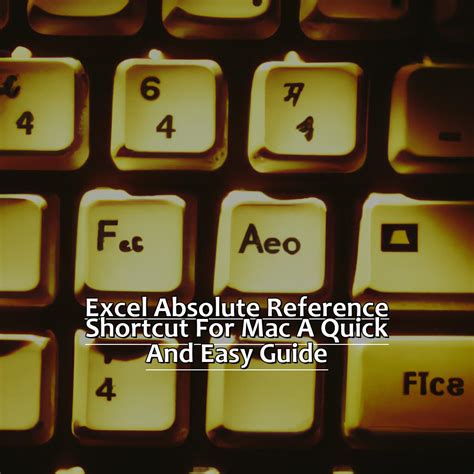
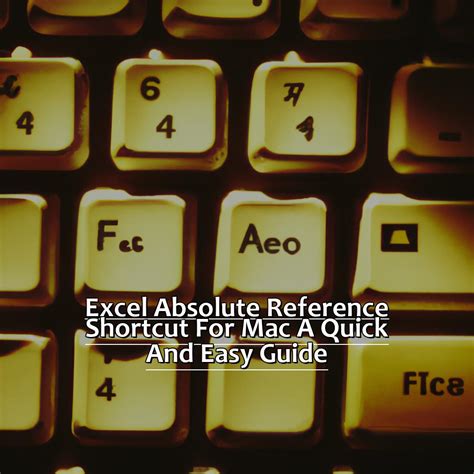
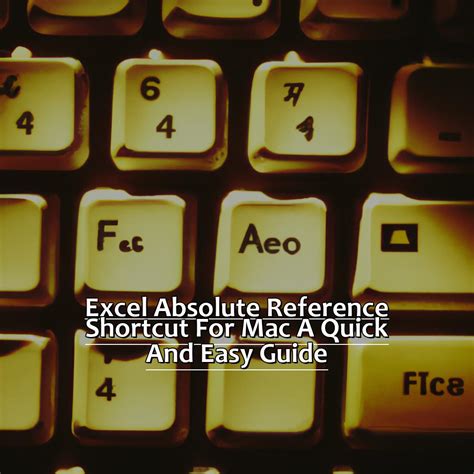
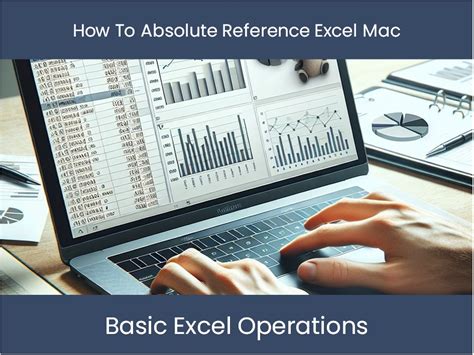
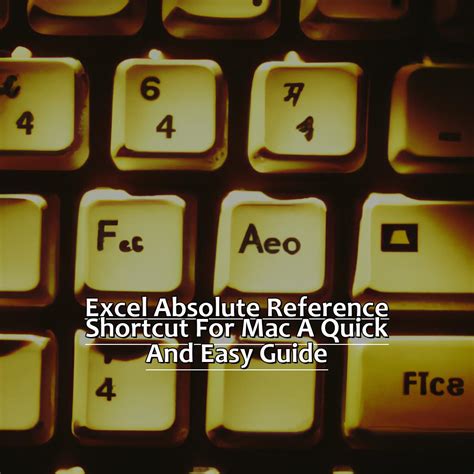
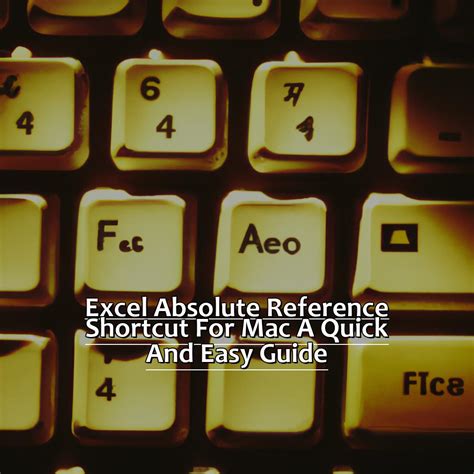
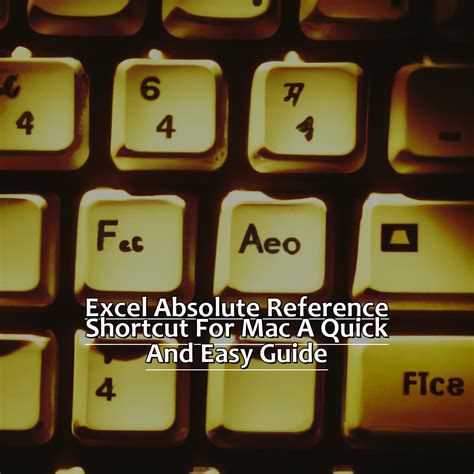
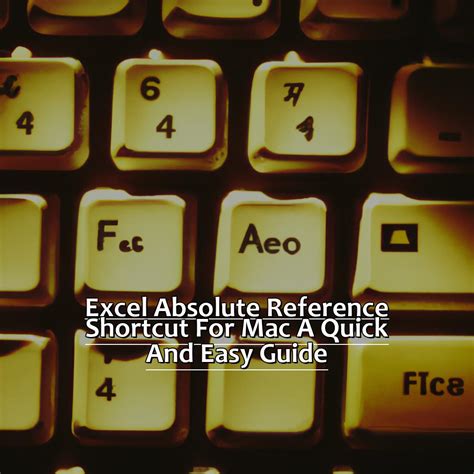
We hope this article has helped you master the art of using absolute references in Excel for Mac. If you have any questions or comments, please feel free to share them with us.
