When working with dates in Excel, it's common to need to add a certain number of years to a date. Whether you're calculating anniversaries, contract renewal dates, or birthdays, adding years to a date is a simple yet essential skill. In this article, we'll explore three ways to add one year to a date in Excel.
Adding one year to a date might seem like a trivial task, but it's a crucial one in many business and personal applications. For instance, if you're managing employee contracts, you might need to calculate the renewal date one year from the current date. Similarly, if you're planning a birthday party, you'll want to know the date one year from today. Whatever the reason, Excel provides several ways to add one year to a date.
Method 1: Using the Date and Time Functions
One of the most straightforward ways to add one year to a date is by using the DATE function in combination with the YEAR function. The DATE function returns a date value from a year, month, and day, while the YEAR function returns the year of a date.
Suppose you have a date in cell A1, and you want to add one year to it. You can use the following formula:
=DATE(YEAR(A1)+1,MONTH(A1),DAY(A1))
This formula extracts the year, month, and day from the original date in cell A1, adds one to the year, and then combines them into a new date using the DATE function.
For example, if the date in cell A1 is 01/01/2022, the formula will return 01/01/2023.
Image: Adding one year to a date using the DATE function
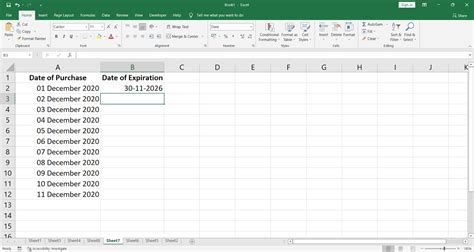
Method 2: Using the EDATE Function
Another way to add one year to a date is by using the EDATE function. The EDATE function returns a date that is a specified number of months before or after a date.
The syntax for the EDATE function is:
EDATE(start_date, months)
To add one year to a date, you can use the EDATE function with 12 as the number of months. Suppose you have a date in cell A1, and you want to add one year to it. You can use the following formula:
=EDATE(A1,12)
This formula adds 12 months to the original date in cell A1, effectively adding one year.
For example, if the date in cell A1 is 01/01/2022, the formula will return 01/01/2023.
Image: Adding one year to a date using the EDATE function
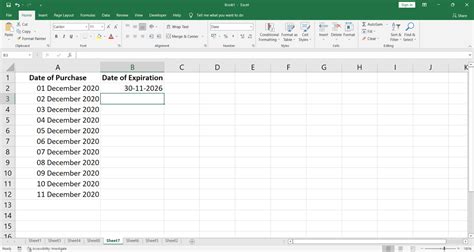
Method 3: Using Simple Arithmetic
The simplest way to add one year to a date is by using basic arithmetic. You can add 365 (or 366 for leap years) to the original date.
Suppose you have a date in cell A1, and you want to add one year to it. You can use the following formula:
=A1+365
This formula adds 365 days to the original date in cell A1, effectively adding one year.
For example, if the date in cell A1 is 01/01/2022, the formula will return 01/01/2023.
Note that this method assumes a non-leap year. If you need to account for leap years, you can use the following formula:
=A1+365+(RIGHT(YEAR(A1),2)=12)
This formula adds 365 days to the original date, and then checks if the year is a leap year (i.e., if the last two digits of the year are 12). If it is, the formula adds an extra day.
Image: Adding one year to a date using simple arithmetic
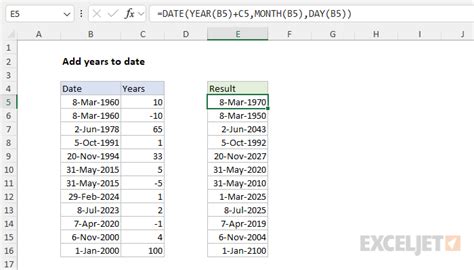
Choosing the Best Method
Each of the three methods has its advantages and disadvantages. The DATE function is flexible and allows you to add or subtract years, months, and days. The EDATE function is simple and easy to use, but it only allows you to add or subtract months. Simple arithmetic is the most straightforward method, but it requires manual adjustment for leap years.
When choosing a method, consider the specific requirements of your task. If you need to add or subtract multiple years, months, and days, the DATE function might be the best choice. If you only need to add or subtract months, the EDATE function is a good option. If you need a simple and easy-to-use method, simple arithmetic might be the way to go.
Gallery of Adding One Year to a Date in Excel
Adding One Year to a Date in Excel Image Gallery
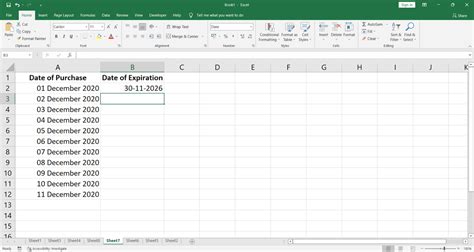
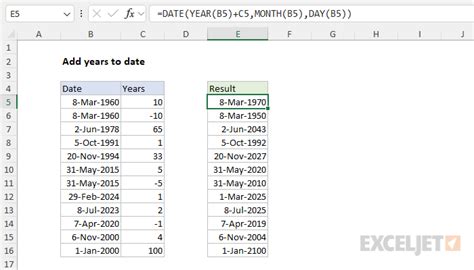
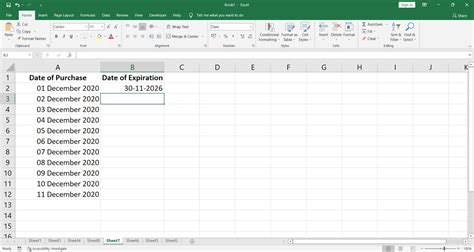
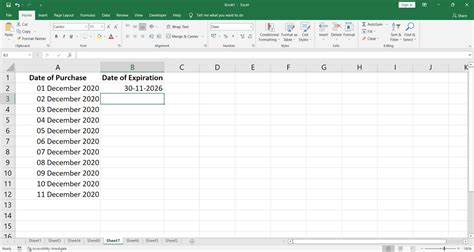
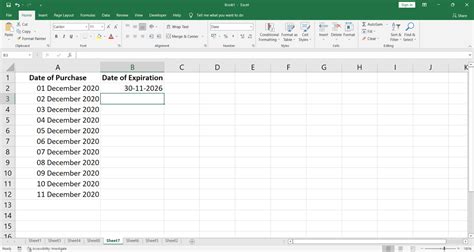
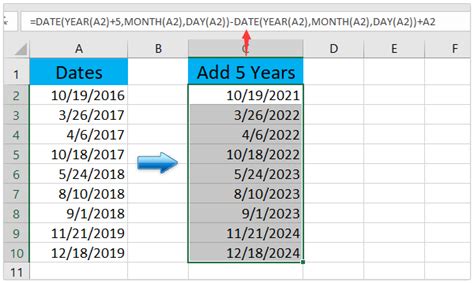
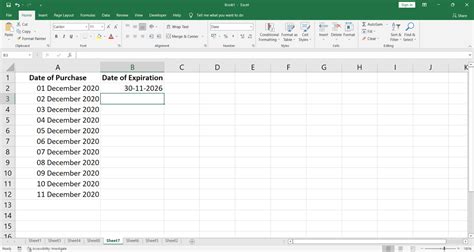
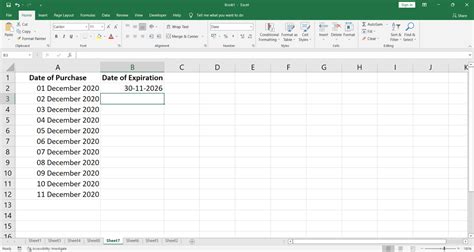
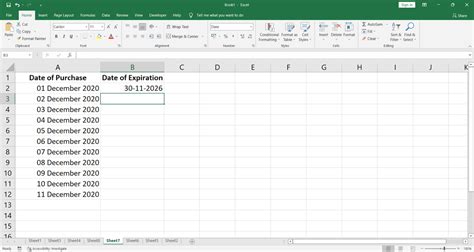
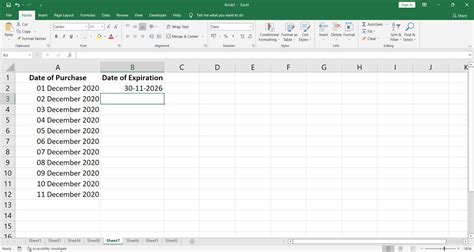
Conclusion
Adding one year to a date is a common task in Excel, and there are several ways to do it. By using the DATE function, EDATE function, or simple arithmetic, you can easily add one year to a date. When choosing a method, consider the specific requirements of your task and the level of complexity you're comfortable with. With practice and experience, you'll become proficient in working with dates in Excel and be able to tackle more complex tasks with ease.
We hope this article has helped you learn how to add one year to a date in Excel. If you have any questions or need further assistance, please don't hesitate to comment below. Happy Excel-ing!
