Adding confidence intervals to Excel scatter plots can be a great way to visualize the uncertainty in your data and provide a more comprehensive understanding of the relationships between variables. While Excel doesn't have a built-in feature to add confidence intervals to scatter plots, there are a few workarounds that can help you achieve this.
Why Add Confidence Intervals to Excel Scatter Plots?
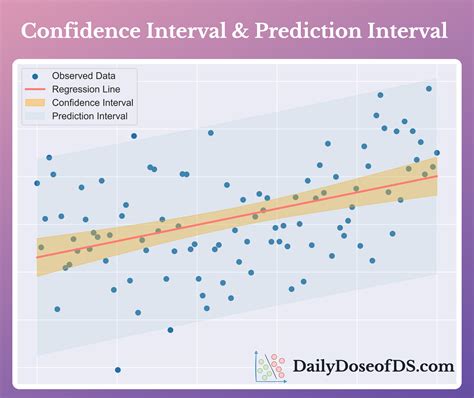
Before we dive into the methods, let's quickly discuss why adding confidence intervals to Excel scatter plots is important. Confidence intervals provide a range of values within which a population parameter is likely to lie. By adding confidence intervals to your scatter plot, you can:
- Visualize the uncertainty in your data
- Provide a more comprehensive understanding of the relationships between variables
- Identify potential outliers or anomalies in the data
- Make more informed decisions based on the data
Method 1: Using Error Bars
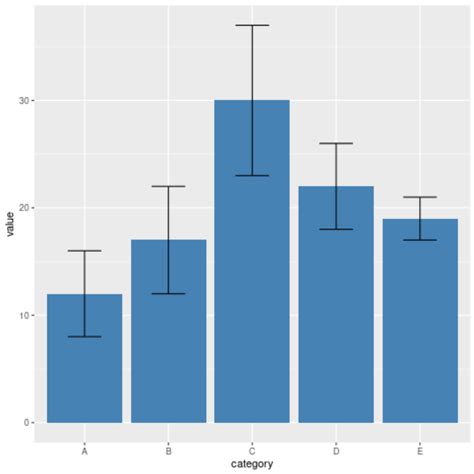
One way to add confidence intervals to an Excel scatter plot is by using error bars. Error bars are a type of graphical representation that shows the uncertainty in a dataset. To add error bars to your scatter plot, follow these steps:
- Select the data series that you want to add error bars to.
- Go to the "Chart Tools" tab in the ribbon.
- Click on the "Error Bars" button in the "Analysis" group.
- Select the type of error bars you want to add (e.g., "Standard Error" or "Percentage").
- Choose the axis for which you want to display the error bars (e.g., "X-axis" or "Y-axis").
- Adjust the error bar settings as needed (e.g., error bar direction, cap width, etc.).
Customizing Error Bars
To customize the error bars, you can right-click on the error bars and select "Format Error Bars." This will open the "Format Error Bars" dialog box, where you can adjust the error bar settings, such as the error bar direction, cap width, and more.
Method 2: Using a Secondary Axis
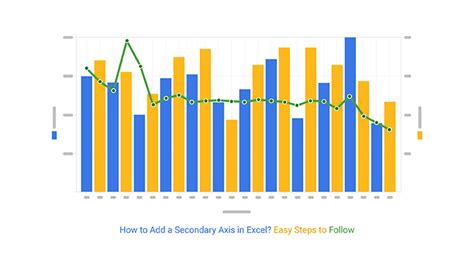
Another way to add confidence intervals to an Excel scatter plot is by using a secondary axis. This method involves creating a secondary axis that displays the confidence intervals. To add a secondary axis to your scatter plot, follow these steps:
- Select the data series that you want to add confidence intervals to.
- Go to the "Chart Tools" tab in the ribbon.
- Click on the "Axes" button in the "Axes" group.
- Select the secondary axis option (e.g., "Secondary Horizontal Axis" or "Secondary Vertical Axis").
- Choose the axis for which you want to display the confidence intervals (e.g., "X-axis" or "Y-axis").
- Adjust the secondary axis settings as needed (e.g., axis title, tick marks, etc.).
Adding Confidence Intervals to the Secondary Axis
To add confidence intervals to the secondary axis, you'll need to create a new data series that represents the confidence intervals. You can do this by using the "CONFIDENCE" function in Excel, which returns the confidence interval for a given dataset.
For example, if you have a dataset with a mean of 10 and a standard deviation of 2, you can use the following formula to calculate the 95% confidence interval:
=CONFIDENCE(0.05, 2, 10)
This formula returns the 95% confidence interval for the mean, which is (8.19, 11.81).
You can then add this data series to the secondary axis by selecting the data series and going to the "Chart Tools" tab in the ribbon. Click on the "Axes" button in the "Axes" group, and then select the secondary axis option.
Method 3: Using a User-Defined Function
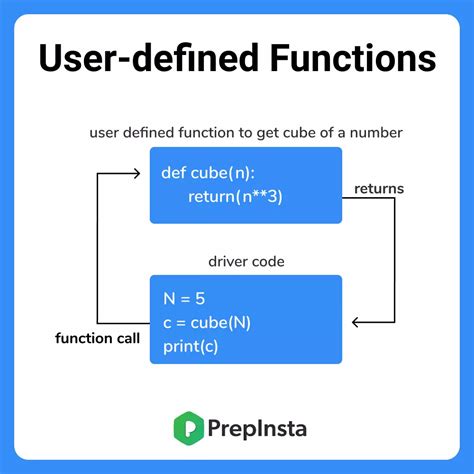
Another way to add confidence intervals to an Excel scatter plot is by using a user-defined function. This method involves creating a custom function that calculates the confidence intervals for a given dataset.
To create a user-defined function, you'll need to open the Visual Basic Editor in Excel. To do this, press "Alt + F11" or navigate to the "Developer" tab in the ribbon and click on the "Visual Basic" button.
Once you're in the Visual Basic Editor, you can create a new module by clicking on "Insert" > "Module." This will open a new module where you can write your custom function.
For example, you can use the following code to create a user-defined function that calculates the 95% confidence interval for a given dataset:
Function ConfidenceInterval(data As Range, confidence As Double) As Variant
Dim mean As Double
Dim stdDev As Double
Dim n As Long
Dim ci As Double
mean = Application.WorksheetFunction.Average(data)
stdDev = Application.WorksheetFunction.StDev(data)
n = data.Count
ci = mean + (Application.WorksheetFunction.TInv(2 * (1 - confidence), n - 1) * (stdDev / Sqrt(n)))
ConfidenceInterval = ci
End Function
This function takes two arguments: data (the dataset for which you want to calculate the confidence interval) and confidence (the confidence level, e.g., 0.95 for a 95% confidence interval).
To use this function, you can enter the following formula in a cell:
=ConfidenceInterval(A1:A10, 0.95)
This formula returns the 95% confidence interval for the dataset in cells A1:A10.
You can then add this data series to your scatter plot by selecting the data series and going to the "Chart Tools" tab in the ribbon. Click on the "Axes" button in the "Axes" group, and then select the secondary axis option.
Gallery of Confidence Intervals
Confidence Intervals Image Gallery
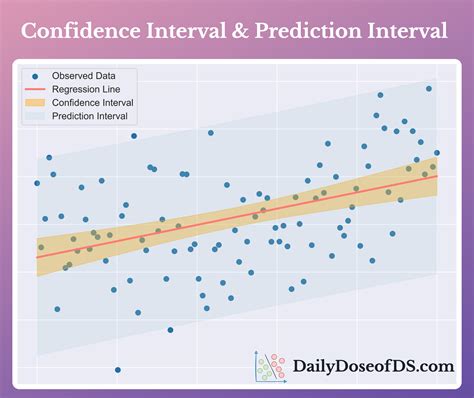
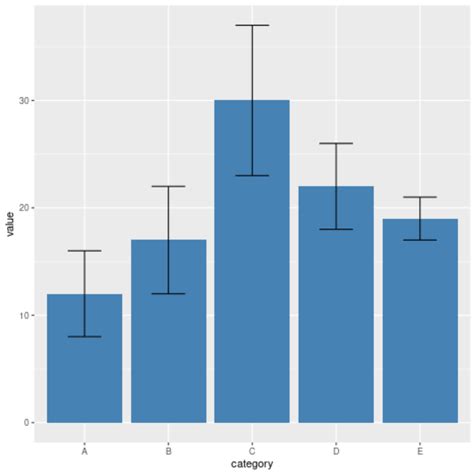
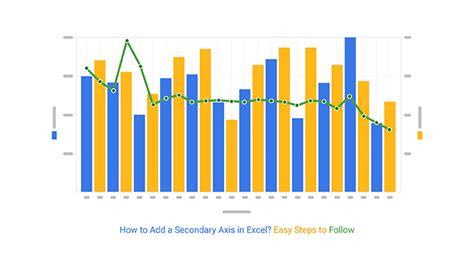
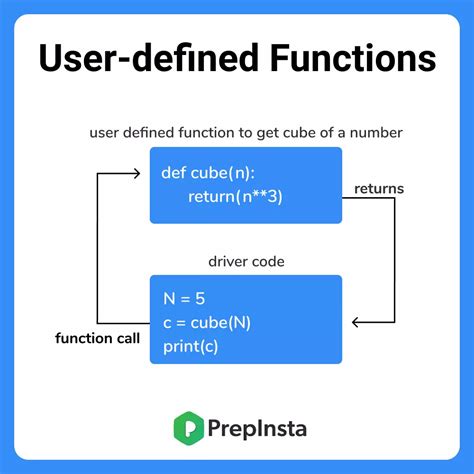
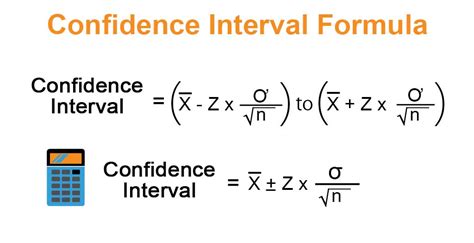
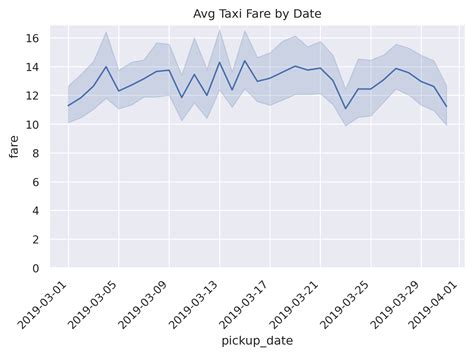
In conclusion, adding confidence intervals to Excel scatter plots can be a valuable way to visualize the uncertainty in your data and provide a more comprehensive understanding of the relationships between variables. By using one of the methods outlined above, you can easily add confidence intervals to your scatter plots and take your data analysis to the next level.
We hope this article has been helpful in explaining how to add confidence intervals to Excel scatter plots. If you have any further questions or would like to share your experiences with adding confidence intervals to scatter plots, please leave a comment below!
