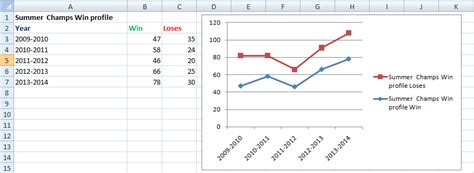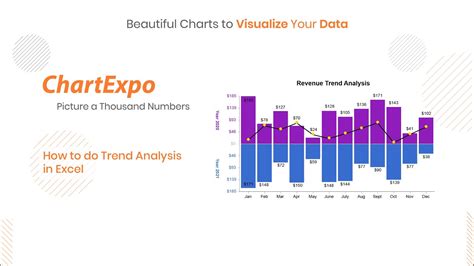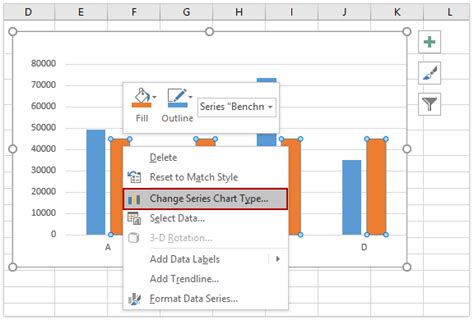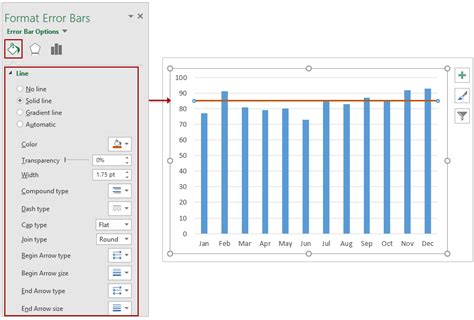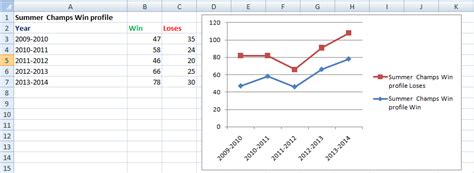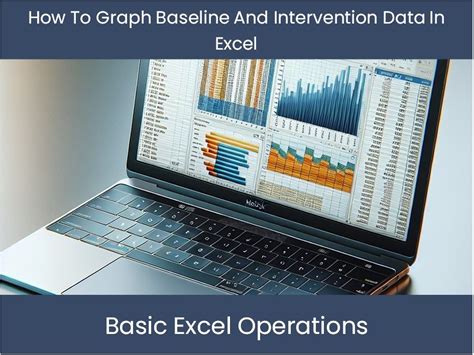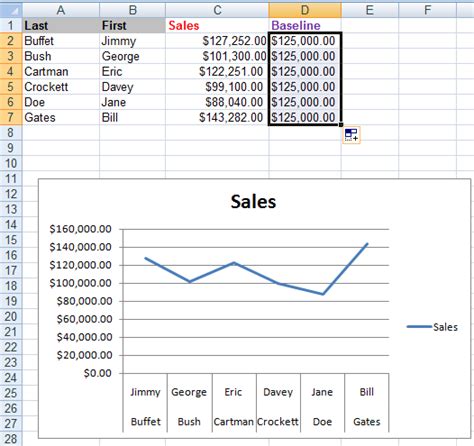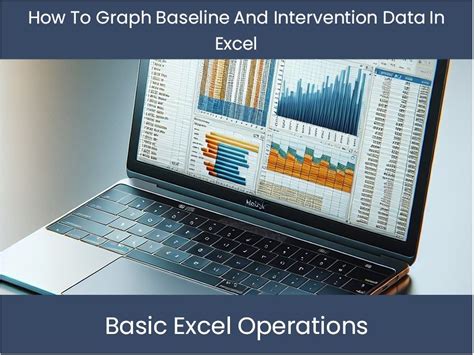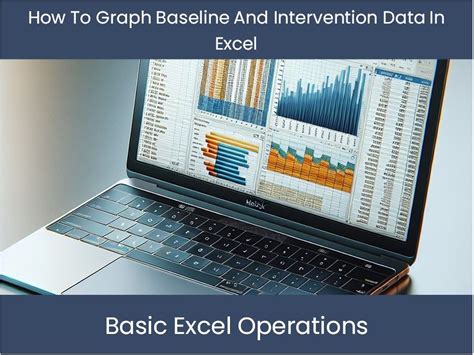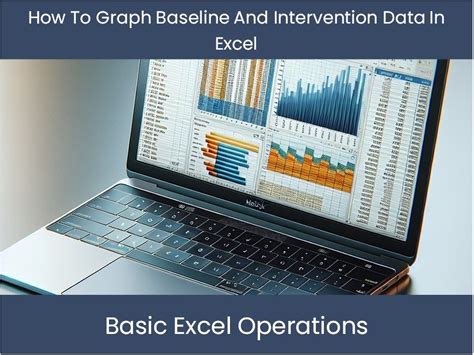Intro
Enhance your Excel graphs with a baseline for clearer data comparison. Learn how to add a baseline in Excel in just 3 easy steps, improving data visualization and analysis. Discover how to create a baseline in Excel charts, set a target line, and customize your graph for more effective data storytelling.
Adding a baseline to an Excel graph can help to better visualize and understand the data being presented. A baseline serves as a reference point, allowing viewers to quickly see how actual values compare to a target or expected value. Here's how to add a baseline to an Excel graph in three easy steps.
Why Use a Baseline in Excel Graphs?
Before we dive into the steps, let's quickly discuss the importance of using baselines in Excel graphs. Baselines provide context to the data being presented, making it easier to identify trends, patterns, and anomalies. They can also help to highlight areas where actual values are above or below the expected or target value.
Step 1: Prepare Your Data
To add a baseline to an Excel graph, you'll need to prepare your data first. Make sure you have the following:
- A range of cells containing the data you want to graph (e.g., sales figures, temperatures, etc.)
- A cell containing the target or expected value (this will be your baseline)
Ensure that your data is organized in a way that makes it easy to graph. You can use a table or a range of cells with headers.
Step 2: Create a Graph
Create a graph in Excel using the data you prepared in Step 1. To do this:
- Select the range of cells containing your data
- Go to the "Insert" tab in the ribbon
- Click on the "Chart" button
- Choose the type of chart you want to use (e.g., column chart, line chart, etc.)
Add a Baseline to Your Graph
Now that you have your graph, it's time to add the baseline. To do this:
- Right-click on the graph and select "Select Data"
- In the "Select Data Source" dialog box, click on the "Add" button
- In the "Add Data" dialog box, select the cell containing your target or expected value (your baseline)
- Click "OK" to close the dialog box
- Your baseline will now appear on the graph as a horizontal line
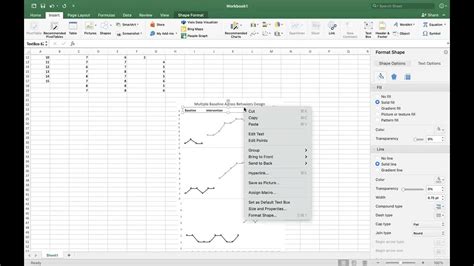
Tips and Variations
Here are a few tips and variations to help you get the most out of your baseline:
- To make your baseline more visible, you can change its color or add a label. To do this, right-click on the baseline and select "Format Data Series"
- If you want to add multiple baselines to your graph, simply repeat the steps above for each baseline
- You can also use a formula to calculate your baseline value. For example, you could use a formula to calculate a moving average or a target value based on historical data
By following these three easy steps, you can add a baseline to your Excel graph and provide more context to your data. Whether you're creating a sales report, a budget tracker, or a scientific graph, a baseline can help to make your data more meaningful and easier to understand.
Common Uses of Baselines in Excel Graphs
Baselines are a versatile tool that can be used in a variety of situations. Here are some common uses of baselines in Excel graphs:
- Target values: Baselines can be used to represent target values or expected outcomes. For example, a sales team might use a baseline to represent their quarterly sales target.
- Benchmarking: Baselines can be used to compare actual values to a benchmark or industry average. For example, a company might use a baseline to compare their customer satisfaction ratings to the industry average.
- Trend analysis: Baselines can be used to highlight trends and patterns in data. For example, a baseline could be used to show how actual values are trending above or below a target value over time.
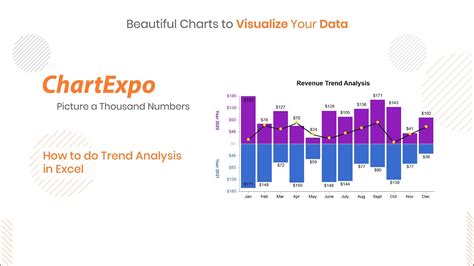
Best Practices for Using Baselines in Excel Graphs
Here are some best practices to keep in mind when using baselines in Excel graphs:
- Keep it simple: Avoid using too many baselines or making your graph too complicated. This can make it difficult to understand and interpret the data.
- Use clear labels: Make sure to label your baseline clearly and concisely. This will help viewers understand the purpose of the baseline and how to interpret the data.
- Choose the right color: Choose a color for your baseline that is easy to see and distinguish from the rest of the graph.
By following these best practices and using baselines effectively, you can create more informative and engaging Excel graphs that help to tell a story with your data.
Excel Graph Baseline Image Gallery