Intro
Master date range functionality in Google Sheets with our expert guide. Learn 5 ways to add date range filters, including using date range formulas, Filter function, and Query function. Discover how to filter data by date range, create dynamic date ranges, and more with these actionable tips and tricks.
Working with dates in Google Sheets can be a challenge, especially when you need to add a date range. Whether you're creating a project timeline, tracking sales data, or analyzing website traffic, being able to add a date range can help you better understand and analyze your data. In this article, we'll explore five ways to add a date range in Google Sheets, making it easier for you to work with dates and ranges.
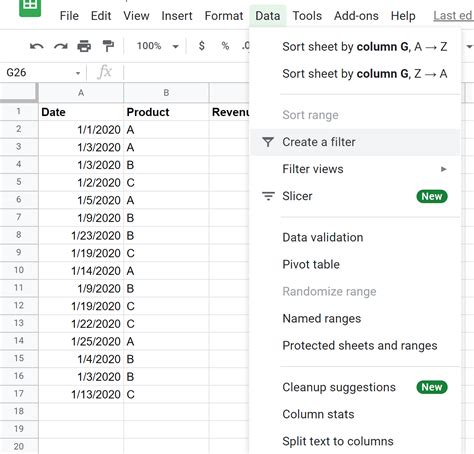
Method 1: Using the AutoFill Feature
One of the easiest ways to add a date range in Google Sheets is by using the AutoFill feature. This feature allows you to quickly fill a range of cells with dates, saving you time and effort.
To use the AutoFill feature:
- Select the cell where you want to start your date range.
- Enter the start date.
- Select the cell and drag the fill handle (the small square at the bottom-right corner of the cell) down to the last cell in the range.
- Release the mouse button, and the AutoFill feature will automatically fill the range with dates.
Example: Creating a Date Range for a Project Timeline
Suppose you're creating a project timeline, and you need to add a date range for the next 12 months. Using the AutoFill feature, you can quickly fill the range with dates.
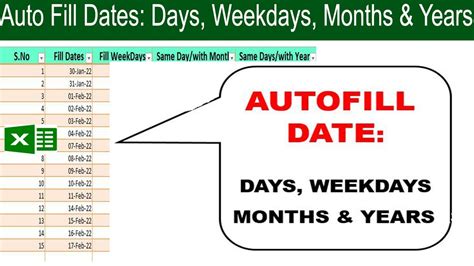
Method 2: Using the DATE Function
Another way to add a date range in Google Sheets is by using the DATE function. This function allows you to create a date range based on a specific start date and a specified number of days.
To use the DATE function:
- Select the cell where you want to start your date range.
- Enter the start date using the DATE function:
=DATE(year, month, day) - Enter the number of days you want to add to the start date.
- Use the
TODAY()function to get the current date and add the specified number of days.
Example: Creating a Date Range for Sales Data
Suppose you're analyzing sales data, and you need to add a date range for the next quarter. Using the DATE function, you can create a date range based on the current date and the number of days in the quarter.
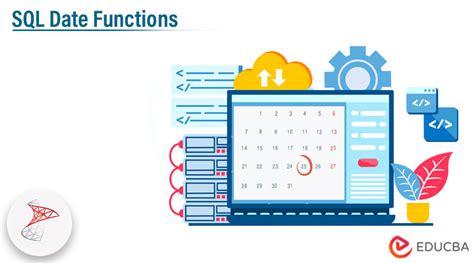
Method 3: Using the SEQUENCE Function
The SEQUENCE function is a powerful tool in Google Sheets that allows you to create a sequence of dates based on a start date and a specified number of rows.
To use the SEQUENCE function:
- Select the cell where you want to start your date range.
- Enter the start date.
- Use the SEQUENCE function to create a sequence of dates:
=SEQUENCE(rows, [start_date], [step]) - Specify the number of rows you want to create.
- Optionally, specify the start date and step (default is 1 day).
Example: Creating a Date Range for Website Traffic Analysis
Suppose you're analyzing website traffic, and you need to add a date range for the next 6 months. Using the SEQUENCE function, you can create a sequence of dates based on the current date and the number of rows.
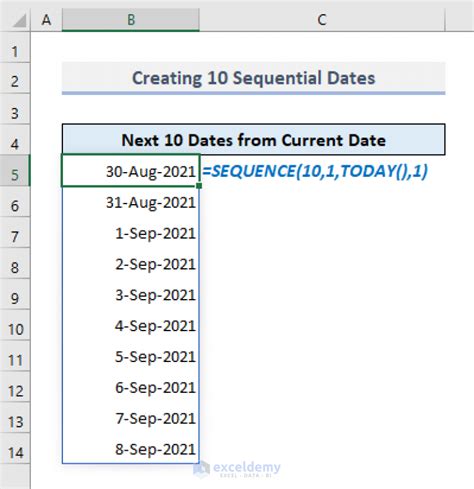
Method 4: Using the ARRAYFORMULA Function
The ARRAYFORMULA function is a powerful tool in Google Sheets that allows you to create a range of dates based on a start date and a specified number of rows.
To use the ARRAYFORMULA function:
- Select the cell where you want to start your date range.
- Enter the start date.
- Use the ARRAYFORMULA function to create a range of dates:
=ARRAYFORMULA(date_array) - Specify the date array using the
ROW()function and theTODAY()function.
Example: Creating a Date Range for Financial Analysis
Suppose you're performing financial analysis, and you need to add a date range for the next quarter. Using the ARRAYFORMULA function, you can create a range of dates based on the current date and the number of rows.
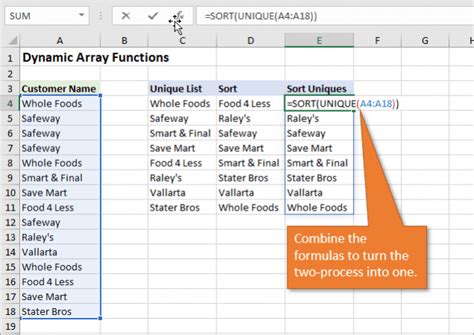
Method 5: Using Add-ons and Scripts
Finally, you can use add-ons and scripts to add a date range in Google Sheets. There are many add-ons and scripts available that can help you automate tasks and create date ranges.
To use add-ons and scripts:
- Go to the Google Workspace Marketplace and search for add-ons related to date ranges.
- Install the add-on and follow the instructions to create a date range.
- Alternatively, you can use Google Apps Script to create a custom script that creates a date range.
Example: Creating a Date Range for Project Management
Suppose you're using a project management template, and you need to add a date range for the project timeline. Using an add-on or script, you can create a date range based on the project start date and the number of days.
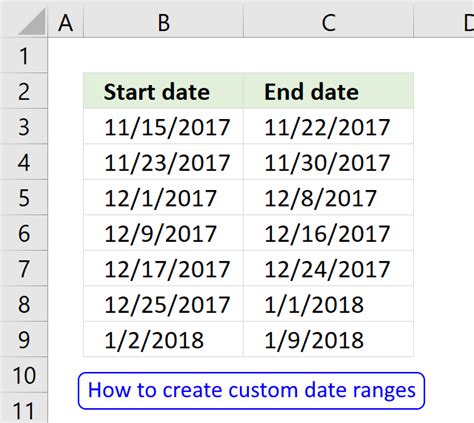
Date Range in Google Sheets Image Gallery
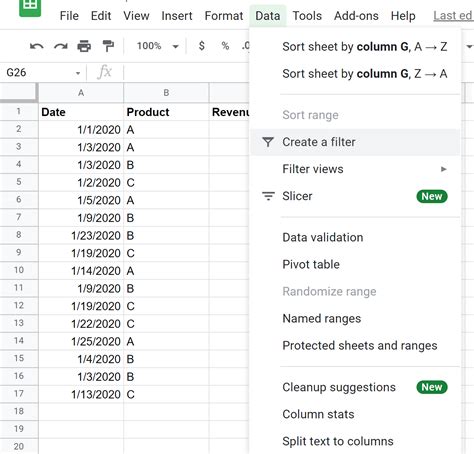
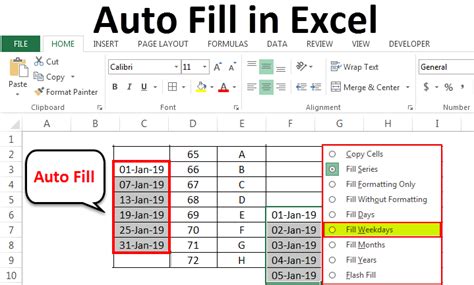
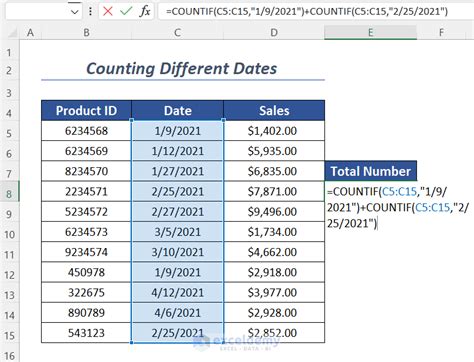
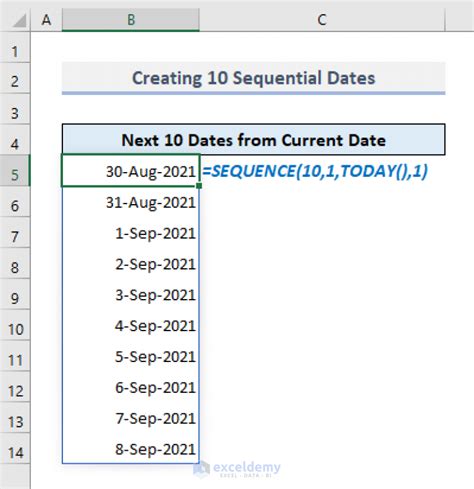
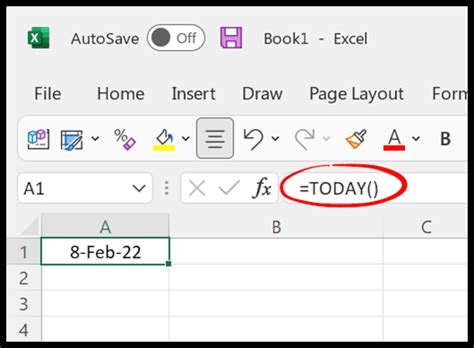
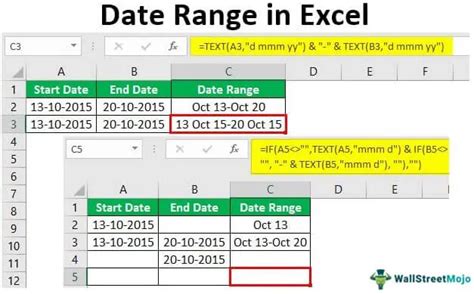
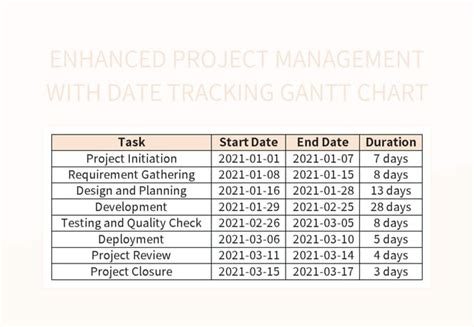
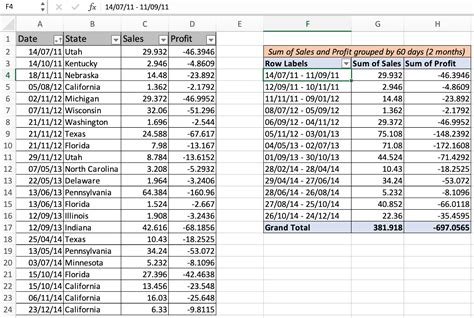
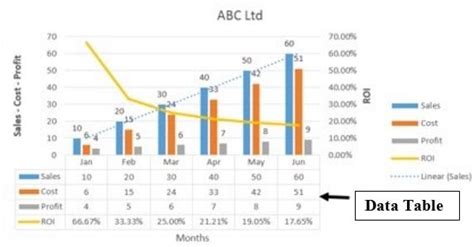
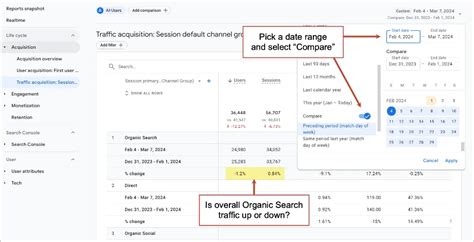
We hope this article has helped you learn how to add a date range in Google Sheets using five different methods. Whether you're using the AutoFill feature, the DATE function, the SEQUENCE function, the ARRAYFORMULA function, or add-ons and scripts, you can now easily create date ranges in Google Sheets.
Do you have any questions about adding date ranges in Google Sheets? Share your thoughts and experiences in the comments below!
