Adding a horizontal line to an Excel chart can be a great way to highlight important information, such as targets, averages, or benchmarks. It can also help to visually enhance the chart and make it easier to understand. In this article, we will explore the different methods for adding a horizontal line to an Excel chart and provide step-by-step instructions for each method.
Why Add a Horizontal Line to an Excel Chart?
Before we dive into the methods for adding a horizontal line to an Excel chart, let's take a look at why you might want to do so. Here are a few reasons:
- Highlight important information: A horizontal line can be used to highlight important information, such as a target value or a benchmark.
- Visually enhance the chart: A horizontal line can add visual interest to the chart and make it easier to understand.
- Show trends and patterns: A horizontal line can be used to show trends and patterns in the data, such as a steady increase or decrease.
Method 1: Using the Average Line Feature
One of the easiest ways to add a horizontal line to an Excel chart is to use the Average Line feature. This feature allows you to add a horizontal line to the chart that represents the average value of the data.
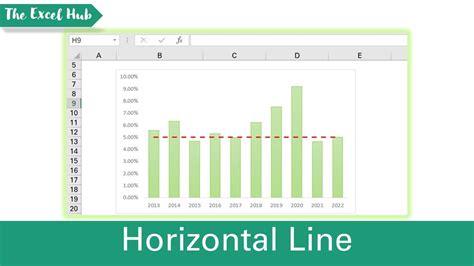
To use the Average Line feature, follow these steps:
- Select the chart that you want to add the horizontal line to.
- Go to the "Chart Tools" tab in the ribbon.
- Click on the "Trendline" button in the "Analysis" group.
- Select "Average" from the drop-down menu.
- Click "OK" to add the average line to the chart.
Method 2: Using the Trendline Feature
Another way to add a horizontal line to an Excel chart is to use the Trendline feature. This feature allows you to add a horizontal line to the chart that represents a trend or pattern in the data.
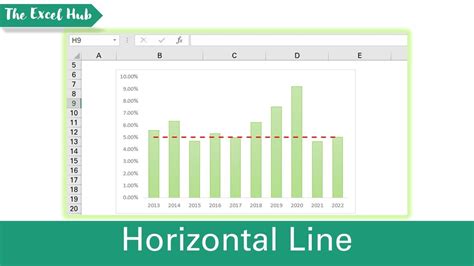
To use the Trendline feature, follow these steps:
- Select the chart that you want to add the horizontal line to.
- Go to the "Chart Tools" tab in the ribbon.
- Click on the "Trendline" button in the "Analysis" group.
- Select "Linear" from the drop-down menu.
- Click "OK" to add the trendline to the chart.
Method 3: Using a Horizontal Line Formula
If you want to add a horizontal line to an Excel chart that represents a specific value, you can use a formula to do so. This method requires you to create a new series in the chart and use a formula to calculate the value of the horizontal line.
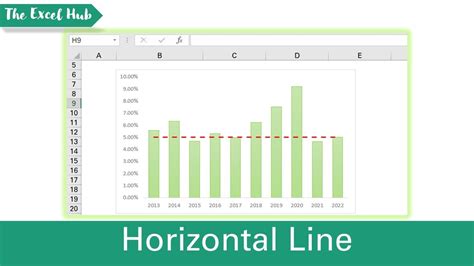
To use a formula to add a horizontal line to an Excel chart, follow these steps:
- Select the chart that you want to add the horizontal line to.
- Go to the "Chart Tools" tab in the ribbon.
- Click on the "Select Data" button in the "Data" group.
- Click on the "Add" button to add a new series to the chart.
- Enter the formula for the horizontal line in the "Series name" field.
- Click "OK" to add the new series to the chart.
Method 4: Using a Shape
Finally, you can also use a shape to add a horizontal line to an Excel chart. This method requires you to insert a shape into the chart and use the shape to create the horizontal line.
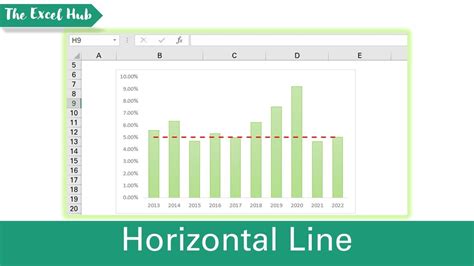
To use a shape to add a horizontal line to an Excel chart, follow these steps:
- Select the chart that you want to add the horizontal line to.
- Go to the "Insert" tab in the ribbon.
- Click on the "Shapes" button in the "Illustrations" group.
- Select the "Line" shape from the drop-down menu.
- Draw the line on the chart to create the horizontal line.
Gallery of Add Horizontal Line to Excel Chart
Add Horizontal Line to Excel Chart Image Gallery
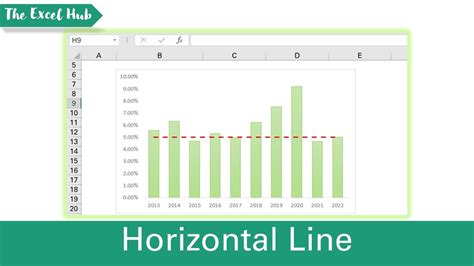
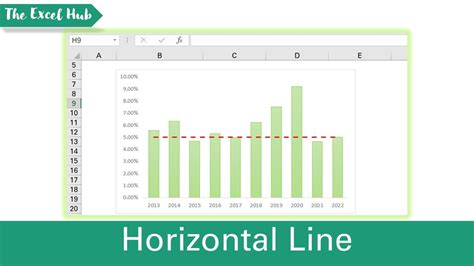
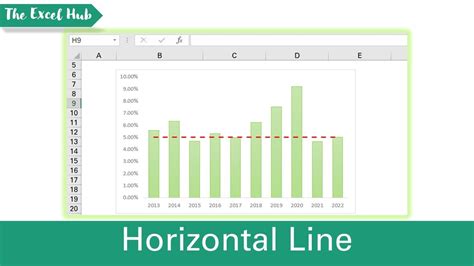
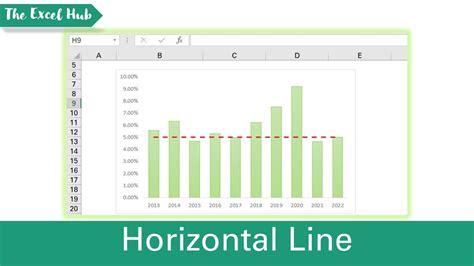
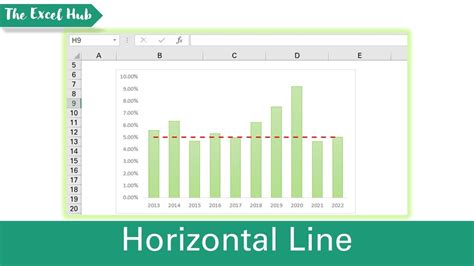
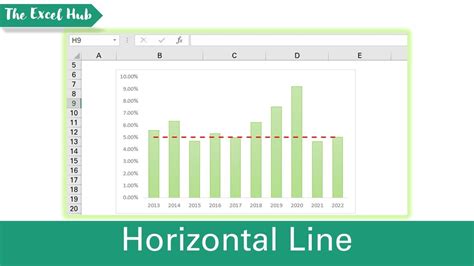
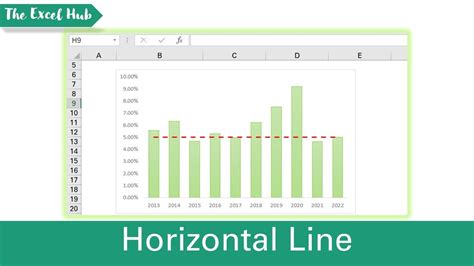
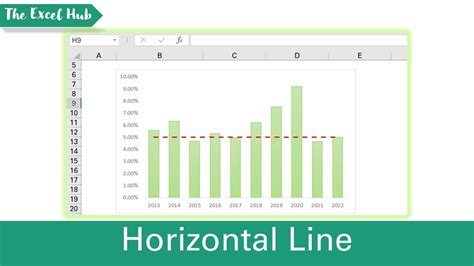
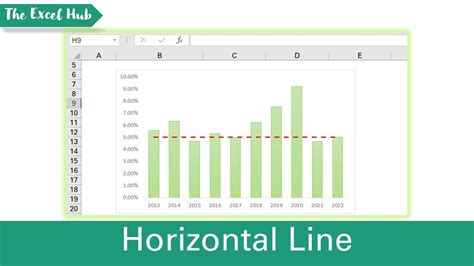
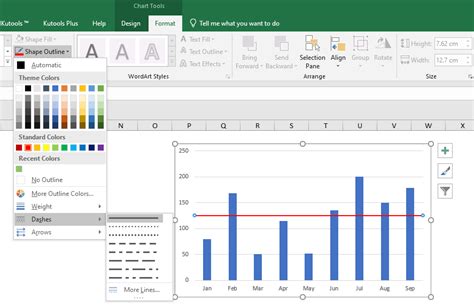
Conclusion
Adding a horizontal line to an Excel chart can be a great way to highlight important information, visually enhance the chart, and show trends and patterns in the data. In this article, we have explored four different methods for adding a horizontal line to an Excel chart, including using the Average Line feature, the Trendline feature, a formula, and a shape. By following the steps outlined in this article, you can easily add a horizontal line to your Excel chart and enhance its visual appeal and usefulness.
We hope this article has been helpful in teaching you how to add a horizontal line to an Excel chart. If you have any questions or need further assistance, please don't hesitate to ask.
