Excel is a powerful tool for data analysis and visualization, and one of the key features that can enhance the readability and impact of your charts is the addition of horizontal lines. These lines can help highlight trends, comparisons, and other important information. Here are three methods to add a horizontal line in an Excel graph.
As a data analyst or anyone working with data, visualizing your findings in a clear and concise manner is crucial for effective communication. Excel graphs are a staple in this process. By incorporating horizontal lines, you can make your charts more informative and engaging.
In this article, we will explore the different techniques to add horizontal lines in Excel graphs. Whether you are comparing different sets of data, highlighting targets, or simply want to enhance the readability of your chart, these methods will guide you through the process.
Adding a horizontal line in Excel can be particularly useful when you want to draw attention to specific values or thresholds within your data. For instance, if you're charting progress towards a target, a horizontal line can be used to represent that target.
Let's dive into the three primary methods for adding a horizontal line to your Excel graph.
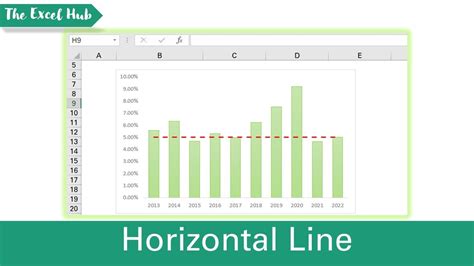
Method 1: Using the "Average" Line Feature
One of the simplest ways to add a horizontal line in Excel is by utilizing the "Average" line feature, even if you don't necessarily want to display an average. This method can be particularly useful for adding a line at a specific value that you want to highlight.
- Select Your Data: Start by selecting the data range you want to chart.
- Insert a Chart: Go to the "Insert" tab in Excel and select a chart type that suits your data. For this example, a line chart or column chart would work well.
- Format the Chart: Once your chart is inserted, click on it to activate the "Chart Design" and "Format" tabs.
- Add a Horizontal Line: In the "Chart Design" tab, click on "Add Chart Element," then navigate to "Trendline" and select "Moving Average." Here, you can specify the period as 1 and select the line style.
- Customize the Line: To make the line horizontal and represent a specific value, you will need to manually adjust the data it's based on. This can be achieved by editing the series formula to reference a cell containing your target value.
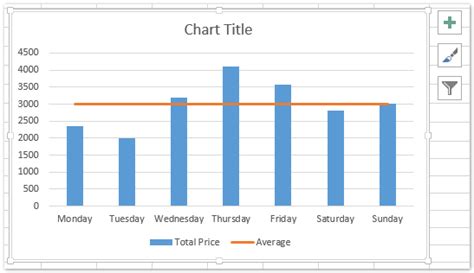
Method 2: Using a Reference Line
Excel offers a feature to add reference lines directly, which can be a more straightforward approach for adding horizontal lines.
- Chart Preparation: Ensure your chart is selected, and you have the "Chart Design" tab available.
- Add a Reference Line: Go to the "Chart Design" tab, then click on "Add Chart Element," and navigate to "Trendline" or directly select "Reference Line" if available in your Excel version.
- Define the Reference Line: After adding the reference line, you can specify the value for the line. If the option isn't directly available, you can right-click on the chart area, select "Format Data Series," and then adjust the options for the line.
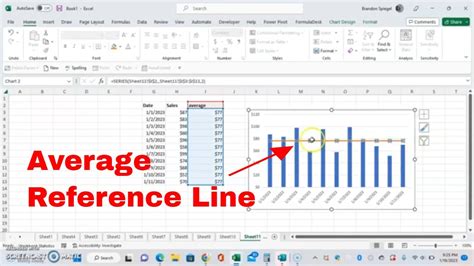
Method 3: Using a Secondary Axis
Another method involves using a secondary axis and plotting a separate series that represents your horizontal line.
- Prepare Your Data: Ensure you have a series of data that represents the horizontal line you want to add. This can be a constant value repeated for each data point in your original series.
- Add a New Series: Select your chart, go to the "Design" tab, and click "Select Data." Here, you can add a new series by specifying the range for your horizontal line data.
- Secondary Axis: After adding the new series, right-click on it in the chart and select "Format Data Series." In the format options, you can choose to plot this series on a secondary axis.
- Customize the Axis: Ensure the secondary axis is scaled appropriately for your horizontal line. You might need to adjust the axis limits and tick marks to make the line appear as a horizontal threshold.
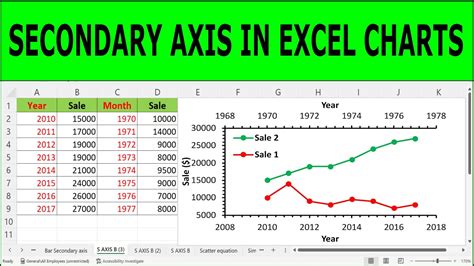
Gallery of Excel Graph Horizontal Line Images
Excel Graph Horizontal Line Images
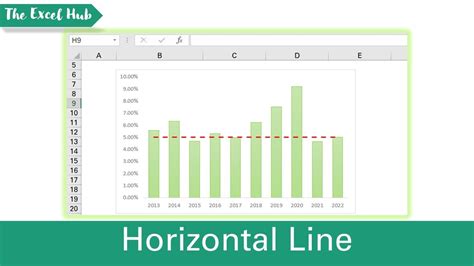
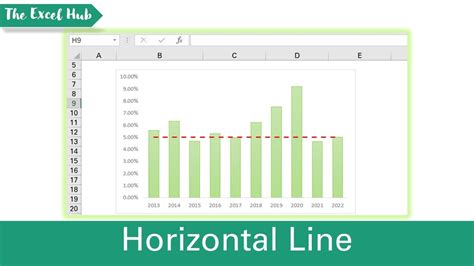
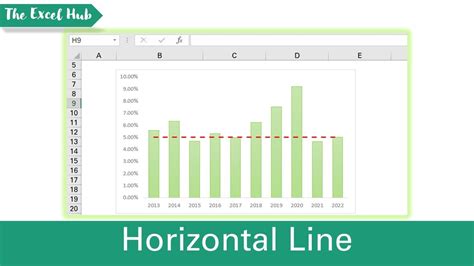
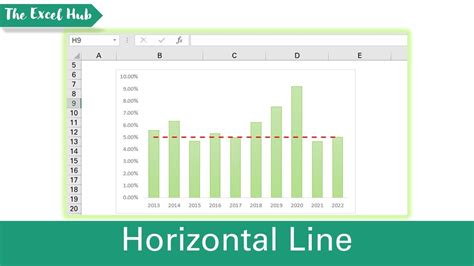
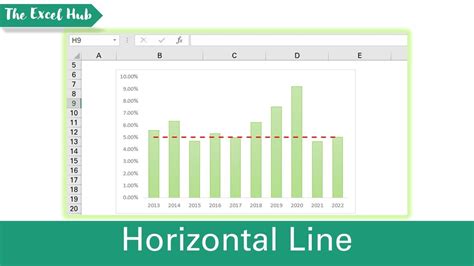
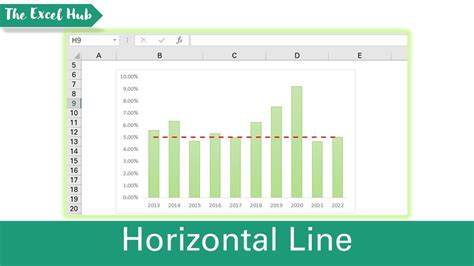
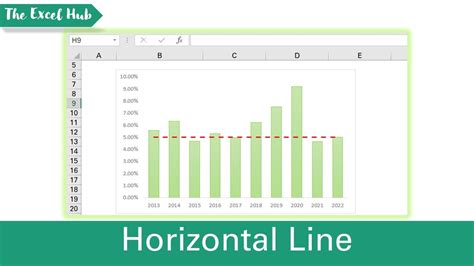
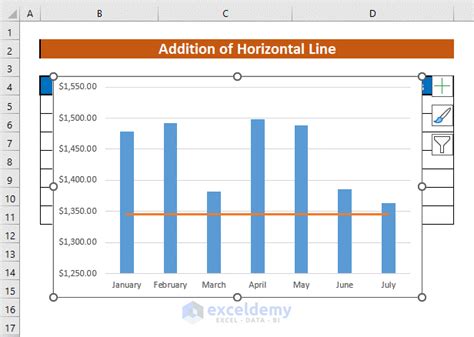
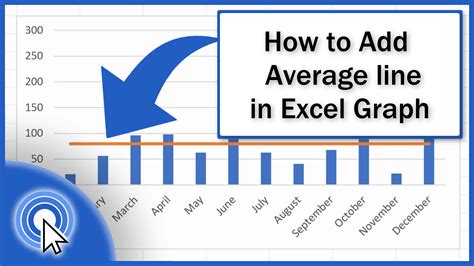
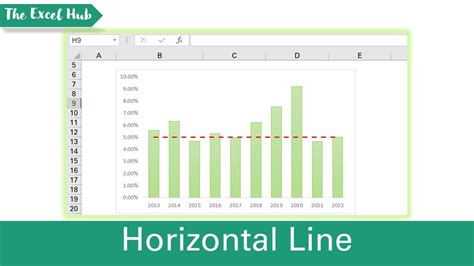
Final Thoughts on Adding Horizontal Lines in Excel Graphs
Adding horizontal lines to your Excel graphs can significantly enhance the clarity and informational value of your charts. Whether you're using the "Average" line feature, adding a reference line, or plotting on a secondary axis, these methods allow you to customize your graphs to better communicate your data insights.
By choosing the method that best fits your data and presentation needs, you can make your Excel graphs more engaging and easier to understand. Remember, the key to effective data visualization is clarity and relevance, and adding horizontal lines can be a powerful tool in achieving this goal.
Feel free to share your experiences with adding horizontal lines in Excel graphs or any other data visualization tips you've found useful in the comments section.
