Intro
Enhance your Excel scatter plots by adding a trend line to reveal patterns and correlations. Learn how to add a line to a scatter plot in Excel with step-by-step instructions and examples. Discover how to create a regression line, add a moving average, and customize your chart with labels and titles.
Scatter plots are a powerful tool for visualizing the relationship between two variables in Excel. They help to identify patterns, trends, and correlations between the data points. One of the most useful features of scatter plots is the ability to add a line to the plot, which can help to highlight the relationship between the variables. In this article, we will explore how to add a line to a scatter plot in Excel.
Why Add a Line to a Scatter Plot?
Adding a line to a scatter plot can serve several purposes:
- Trendline: A line can help to identify the trend or pattern in the data, making it easier to understand the relationship between the variables.
- Regression line: A line can represent the regression line, which is a statistical model that predicts the value of one variable based on the value of the other variable.
- Average line: A line can represent the average value of one variable, helping to identify deviations from the average.
- Target line: A line can represent a target or benchmark value, helping to identify whether the data points are meeting the target.
How to Add a Line to a Scatter Plot in Excel
Adding a line to a scatter plot in Excel is a straightforward process. Here are the steps:
- Create a scatter plot: First, create a scatter plot by selecting the data range and going to the "Insert" tab in the ribbon. Click on the "Scatter" button and select the type of scatter plot you want to create.
- Select the data series: Select the data series that you want to add a line to. You can do this by clicking on the data series in the scatter plot.
- Go to the "Chart Tools" tab: Once you have selected the data series, go to the "Chart Tools" tab in the ribbon.
- Click on the "Trendline" button: In the "Chart Tools" tab, click on the "Trendline" button. This will open the "Trendline" dialog box.
- Select the type of line: In the "Trendline" dialog box, select the type of line you want to add. You can choose from a variety of options, including a linear trendline, a polynomial trendline, and a moving average trendline.
- Customize the line: You can customize the line by changing its color, width, and style. You can also add a title to the line by clicking on the "Title" button.
Types of Lines You Can Add to a Scatter Plot
There are several types of lines you can add to a scatter plot in Excel, including:
- Linear trendline: A linear trendline is a straight line that best fits the data points.
- Polynomial trendline: A polynomial trendline is a curved line that best fits the data points.
- Moving average trendline: A moving average trendline is a line that calculates the average value of the data points over a specified period.
- Exponential trendline: An exponential trendline is a curved line that best fits the data points, where the rate of change is proportional to the value of the data points.
- Logarithmic trendline: A logarithmic trendline is a curved line that best fits the data points, where the rate of change is proportional to the logarithm of the value of the data points.
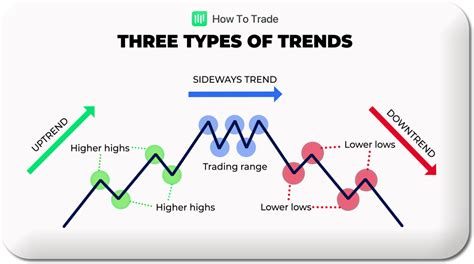
Tips and Tricks
Here are some tips and tricks for adding lines to scatter plots in Excel:
- Use the right type of line: Choose the right type of line for your data. For example, if you have a linear relationship between the variables, use a linear trendline.
- Customize the line: Customize the line to make it more visible and readable. You can change the color, width, and style of the line.
- Add a title: Add a title to the line to make it clear what it represents.
- Use multiple lines: You can add multiple lines to a scatter plot to represent different trends or patterns.
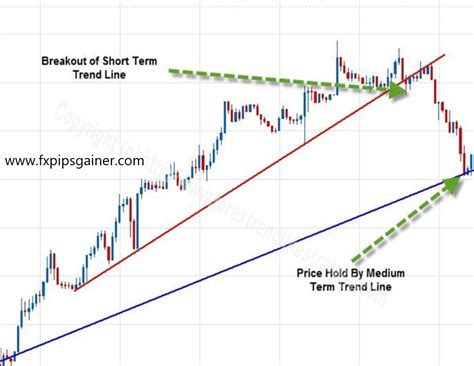
Gallery of Scatter Plot Examples
Here is a gallery of scatter plot examples that demonstrate how to add lines to scatter plots in Excel:
Scatter Plot Gallery
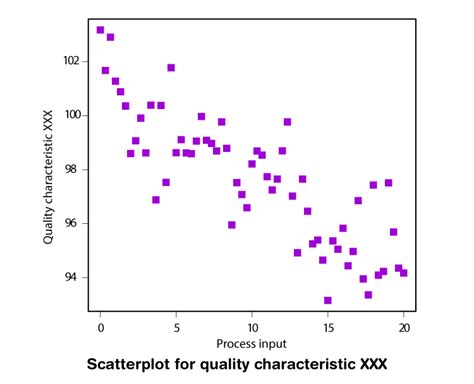
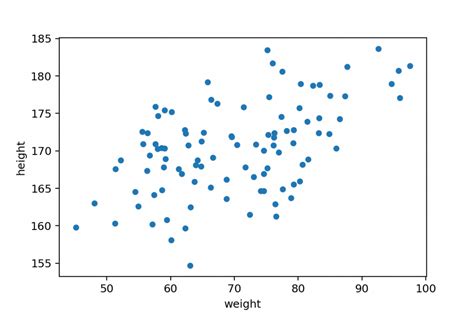
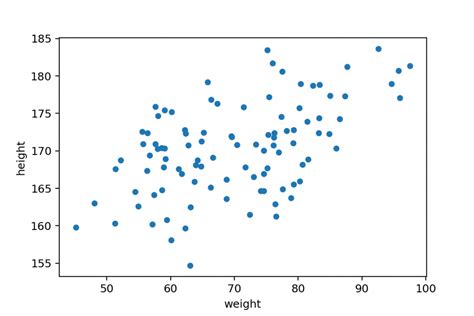
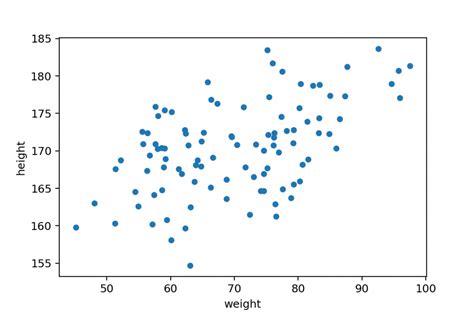
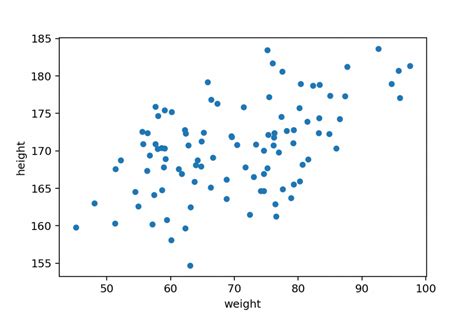
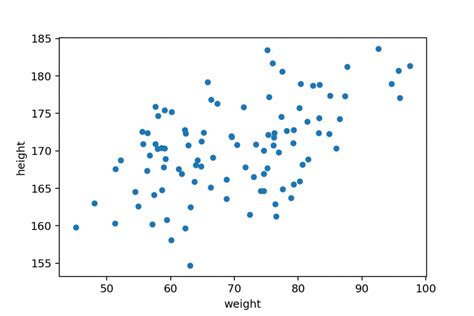
Conclusion
Adding a line to a scatter plot in Excel can help to highlight the relationship between the variables and make the data more readable. By following the steps outlined in this article, you can add a line to a scatter plot and customize it to suit your needs. Remember to choose the right type of line for your data and customize it to make it more visible and readable.
