When working with data in Excel, it's not uncommon to need to create multiple-choice options for users to select from. This can be particularly useful for creating interactive forms, surveys, or quizzes. While Excel doesn't have a built-in multiple-choice box feature, there are a few workarounds that can help you achieve this functionality. In this article, we'll explore how to add multiple-choice boxes in Excel easily.
The Importance of Multiple-Choice Boxes in Excel
Multiple-choice boxes can enhance the user experience in Excel by allowing users to select from a list of predefined options. This can be especially useful for data validation, surveys, and other interactive applications. By limiting the options to a predefined list, you can reduce errors and ensure that data is entered consistently.
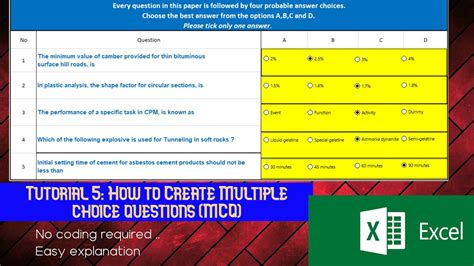
Method 1: Using Data Validation
One way to create multiple-choice boxes in Excel is by using the data validation feature. Here's how:
- Select the cell where you want to create the multiple-choice box.
- Go to the "Data" tab in the ribbon.
- Click on "Data Validation" in the "Data Tools" group.
- In the "Data Validation" dialog box, select "List" from the "Allow" dropdown menu.
- Enter the list of options separated by commas in the "Source" field.
- Click "OK" to apply the data validation rule.
Once you've set up the data validation rule, users can select from the list of options by clicking on the dropdown arrow in the cell.
Method 2: Using Combo Boxes
Another way to create multiple-choice boxes in Excel is by using combo boxes. Here's how:
- Go to the "Developer" tab in the ribbon. If you don't see the "Developer" tab, you can add it by going to "File" > "Options" > "Customize Ribbon" and checking the box next to "Developer".
- Click on the "Insert" dropdown menu in the "Controls" group.
- Select "Combo Box" from the dropdown menu.
- Draw the combo box on the worksheet by clicking and dragging the mouse.
- Right-click on the combo box and select "Properties".
- In the "Properties" dialog box, enter the list of options in the "ListFillRange" field.
- Click "OK" to apply the changes.
Once you've set up the combo box, users can select from the list of options by clicking on the dropdown arrow.
**Tips and Variations**
Here are a few tips and variations to enhance your multiple-choice boxes in Excel:
- Use named ranges: Instead of entering the list of options directly in the data validation rule or combo box properties, you can use named ranges to make it easier to manage and update the options.
- Use conditional formatting: You can use conditional formatting to highlight the selected option or provide feedback to the user.
- Use VBA macros: If you need more advanced functionality, you can use VBA macros to create custom multiple-choice boxes with features like dynamic options and validation rules.
**Common Issues and Troubleshooting**
Here are some common issues and troubleshooting tips for multiple-choice boxes in Excel:
- Error messages: If you encounter error messages when trying to create multiple-choice boxes, check that the data validation rule or combo box properties are set up correctly.
- Options not displaying: If the options are not displaying in the dropdown menu, check that the list of options is entered correctly and that the data validation rule or combo box properties are applied to the correct cell or range.
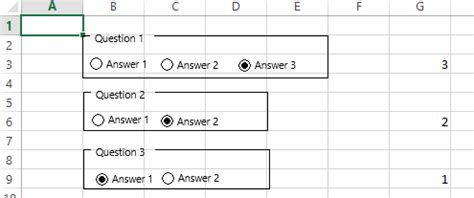
Conclusion
Creating multiple-choice boxes in Excel can enhance the user experience and improve data validation. By using data validation rules or combo boxes, you can create interactive forms and surveys that are easy to use and manage. With a few simple steps and some troubleshooting tips, you can add multiple-choice boxes to your Excel worksheets and take your data analysis to the next level.
**Gallery of Multiple Choice Boxes in Excel**
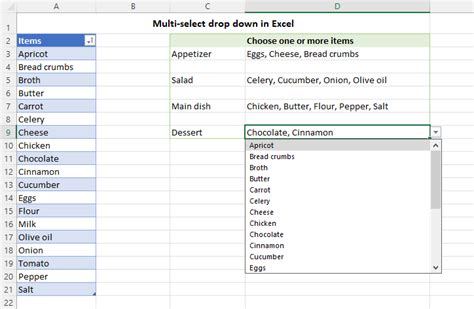
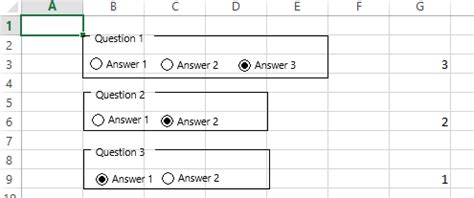
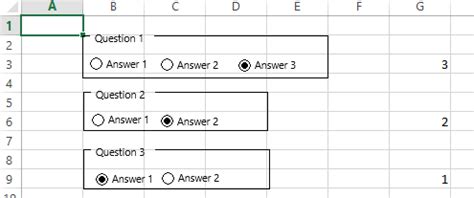
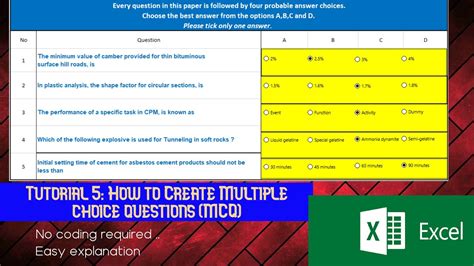
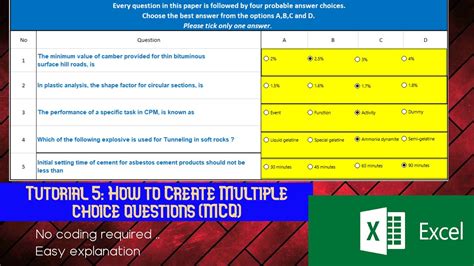
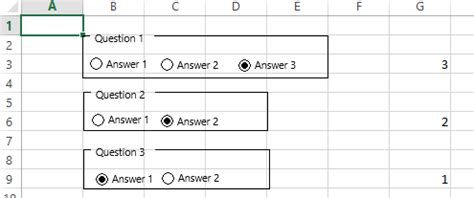
We hope this article has helped you to create multiple-choice boxes in Excel easily. If you have any further questions or need more assistance, please don't hesitate to ask.
