Adding points to an Excel graph can enhance its visual appeal and provide more insights into the data being represented. Whether you're working on a personal project or a professional report, customizing your graph with additional points can make a significant difference in conveying your message. Here are five ways to add a point in Excel graph, catering to different scenarios and user levels.
Excel is an incredibly powerful tool for data analysis and visualization. Its versatility allows users to manipulate and present data in numerous ways, one of which is through the use of graphs. These graphs can be customized to include additional points that highlight specific trends, outliers, or notable data points. Understanding how to add these points can elevate your reports and presentations, making them more informative and engaging.
From a business perspective, being able to clearly communicate data insights is crucial. Graphs offer a visual representation that can quickly convey complex data trends. By adding specific points of interest, you can draw the viewer's attention to what matters most, facilitating better decision-making and understanding.
Moreover, for students and researchers, graphs are a fundamental tool for presenting findings. The ability to add points that denote key observations or results can make a thesis or research paper more compelling, providing a clear and concise visual aid that supports the written content.
Given the importance of graphs in data presentation, the following sections will delve into the methods of adding points to an Excel graph, ensuring that you can tailor your visualizations to effectively communicate your message.
Method 1: Adding a Single Point to an Existing Graph
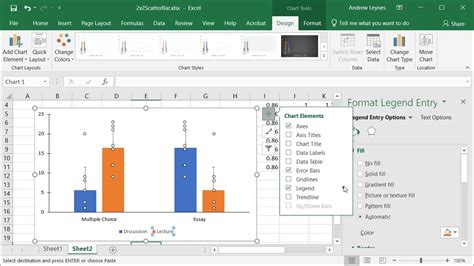
This method involves adding a single point to an existing graph. It's useful when you want to highlight a particular data point that is already part of your dataset.
- Step 1: Start by selecting your entire data range, including headers, and go to the "Insert" tab in the ribbon.
- Step 2: Click on "Scatter" under the "Charts" group and choose the first option to create a scatter chart.
- Step 3: Right-click on the chart and select "Select Data."
- Step 4: In the "Select Data Source" dialog box, click "Add" and then select the data range for the point you want to add.
- Step 5: Click "OK" to update the chart.
Highlighting the Point
To draw attention to the newly added point, you can customize its appearance.
- Step 1: Click on the point to select it.
- Step 2: Right-click on the point and choose "Format Data Point."
- Step 3: In the "Format Data Point" pane, you can change the color, shape, and size of the point to differentiate it from other data points.
Method 2: Adding Multiple Points
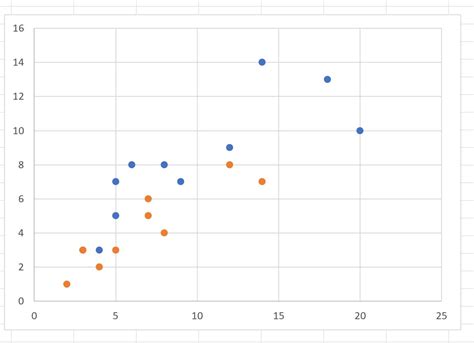
If you need to add multiple points to your graph, you can modify your dataset to include these points and then update the graph.
- Step 1: Update your data table to include the additional points. Ensure that these points align with the existing data structure (e.g., the same headers).
- Step 2: Select the entire updated data range.
- Step 3: Go back to your chart, right-click on it, and select "Select Data."
- Step 4: In the "Select Data Source" dialog, update the chart data range to include the new points.
- Step 5: Click "OK" to see the changes reflected in your graph.
Adjusting the Axis
After adding new points, you might need to adjust the axis to ensure all points are visible and the graph remains readable.
- Step 1: Right-click on the axis (either x or y) and select "Format Axis."
- Step 2: In the "Format Axis" pane, adjust the minimum and maximum bounds to accommodate the new points.
- Step 3: You can also adjust the major and minor unit settings to improve the graph's clarity.
Method 3: Using Trendlines
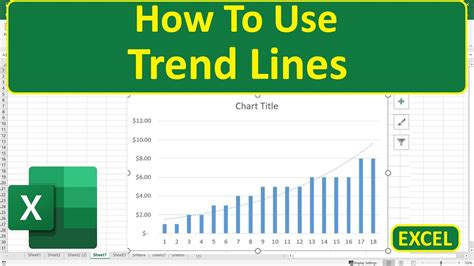
Another way to highlight points of interest is by adding trendlines to your graph. Trendlines show the trend in your data and can be used to forecast future values.
- Step 1: Click on the data series in your graph to select it.
- Step 2: Go to the "Analysis" section of the "Chart Tools" tab.
- Step 3: Click on "Trendline" and select the type of trendline you want to add.
- Step 4: Customize the trendline settings as needed, such as changing its color or adding a forecast.
Displaying the Equation
To make your graph more informative, you can display the equation of the trendline.
- Step 1: Right-click on the trendline and select "Format Trendline."
- Step 2: In the "Format Trendline" pane, check the box next to "Display Equation on chart."
- Step 3: Optionally, you can also display the R-squared value to indicate the goodness of fit.
Method 4: Creating a Combo Chart
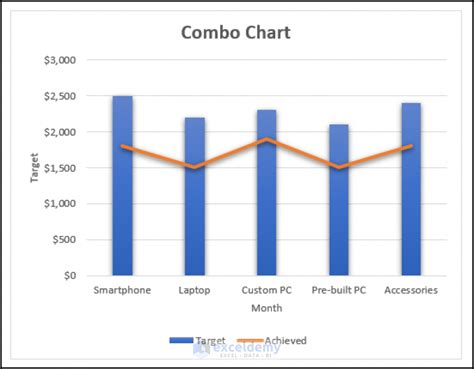
Sometimes, you might want to add points that represent different data types or scales. In such cases, creating a combo chart can be beneficial.
- Step 1: Select your data range and go to the "Insert" tab.
- Step 2: Click on "Combo" under the "Charts" group.
- Step 3: Choose the chart types that best represent your data (e.g., column and line).
- Step 4: Customize your chart as needed, paying attention to axis settings and data labels.
Customizing the Secondary Axis
If your combo chart includes a secondary axis, you can customize it for better clarity.
- Step 1: Right-click on the data series associated with the secondary axis.
- Step 2: Select "Format Data Series" and in the pane, check the box next to "Secondary Axis."
- Step 3: You can then adjust the secondary axis settings, such as its title and scale.
Method 5: Using Pictures or Icons
For a more visually engaging graph, you can add pictures or icons to represent specific points or trends.
- Step 1: Select the point or area where you want to add a picture.
- Step 2: Go to the "Insert" tab and click on "Picture."
- Step 3: Choose the picture you want to insert and adjust its size and position as needed.
Linking the Picture to Data
To make the picture interactive, you can link it to specific data points.
- Step 1: Right-click on the picture and select "Hyperlink."
- Step 2: In the "Insert Hyperlink" dialog, select the data point or range you want to link to.
- Step 3: Click "OK" to create the hyperlink.
Excel Graph Image Gallery
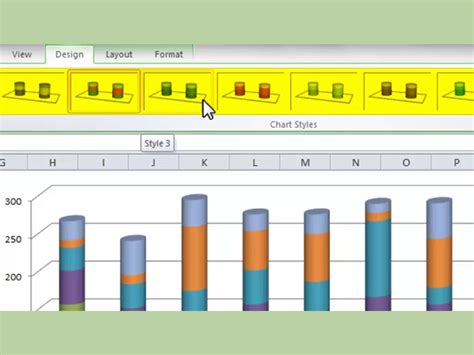
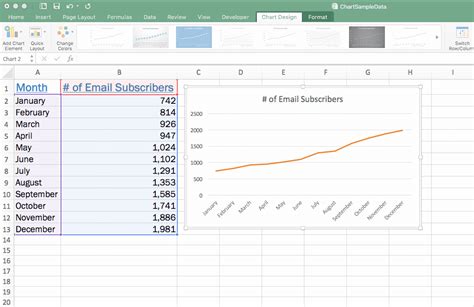
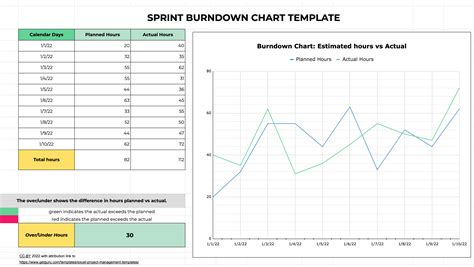
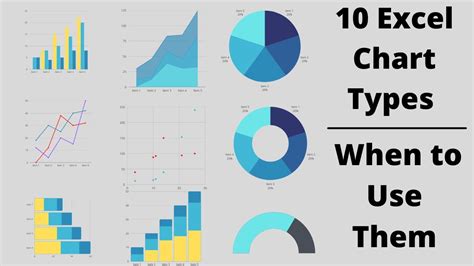
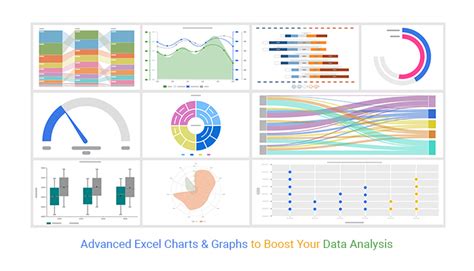
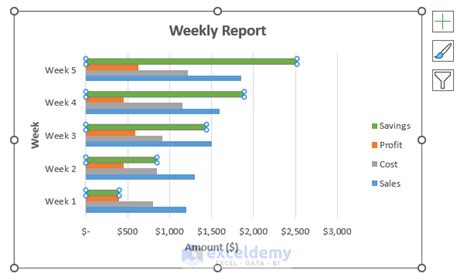
Take Your Graphs to the Next Level
Adding points to an Excel graph is a straightforward process that can significantly enhance the visual impact and information value of your charts. Whether you're adding single points, multiple points, trendlines, or even pictures, these elements can make your graphs more engaging and easier to understand. Experiment with different methods and customize your graphs to best communicate your data insights.
Feel free to share your own tips and tricks for working with Excel graphs in the comments section below.
