Adding Points to an Excel Graph: A Step-by-Step Guide
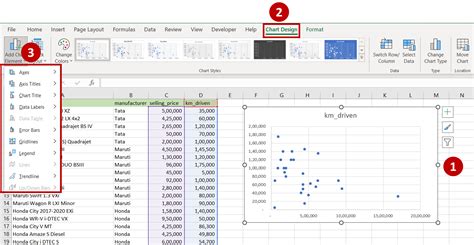
Microsoft Excel is a powerful tool for data analysis and visualization. One of the most effective ways to present data is through graphs, which help to illustrate trends, patterns, and correlations. However, sometimes you may need to add a specific point to an existing graph to highlight a particular data point or to include additional information. In this article, we will explore five ways to add a point to an Excel graph.
Method 1: Using the "Add Data" Feature
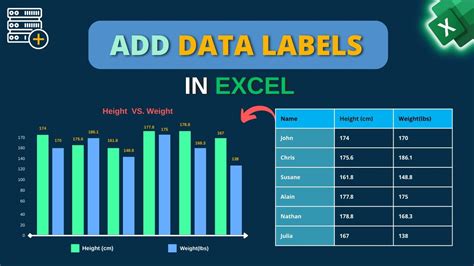
The easiest way to add a point to an Excel graph is by using the "Add Data" feature. To do this, follow these steps:
- Select the graph that you want to add a point to.
- Click on the "Chart Tools" tab in the ribbon.
- Click on the "Add Data" button in the "Data" group.
- Select the data range that you want to add to the graph.
- Click "OK" to add the data to the graph.
Method 2: Using the "Insert Data Point" Feature
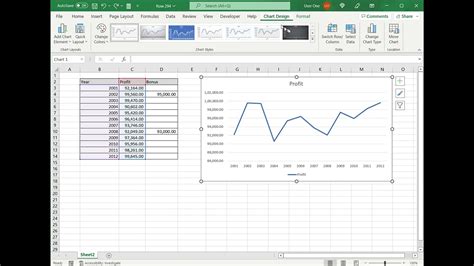
Another way to add a point to an Excel graph is by using the "Insert Data Point" feature. To do this, follow these steps:
- Select the graph that you want to add a point to.
- Right-click on the graph and select "Insert Data Point".
- Select the data range that you want to add to the graph.
- Click "OK" to add the data to the graph.
Method 3: Using the "Edit Data" Feature
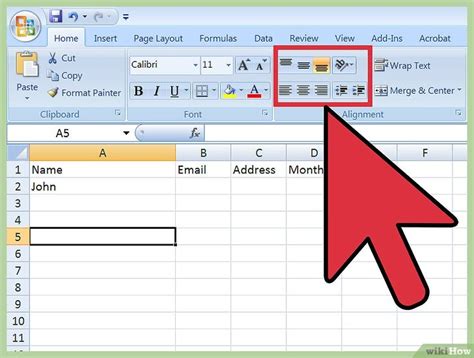
You can also add a point to an Excel graph by using the "Edit Data" feature. To do this, follow these steps:
- Select the graph that you want to add a point to.
- Click on the "Chart Tools" tab in the ribbon.
- Click on the "Edit Data" button in the "Data" group.
- Select the data range that you want to add to the graph.
- Click "OK" to add the data to the graph.
Method 4: Using a Formula
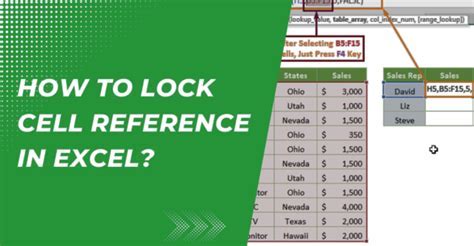
If you want to add a point to an Excel graph based on a formula, you can do so by using the following steps:
- Select the cell where you want to display the formula.
- Type in the formula that you want to use to calculate the data point.
- Press Enter to apply the formula.
- Select the graph that you want to add the point to.
- Click on the "Chart Tools" tab in the ribbon.
- Click on the "Select Data" button in the "Data" group.
- Select the cell that contains the formula.
- Click "OK" to add the data to the graph.
Method 5: Using a Table
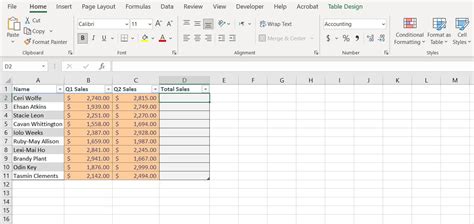
Finally, you can add a point to an Excel graph by using a table. To do this, follow these steps:
- Select the data range that you want to add to the graph.
- Go to the "Insert" tab in the ribbon.
- Click on the "Table" button in the "Tables" group.
- Select the data range that you want to add to the graph.
- Click "OK" to create the table.
- Select the graph that you want to add the point to.
- Click on the "Chart Tools" tab in the ribbon.
- Click on the "Select Data" button in the "Data" group.
- Select the table that you created.
- Click "OK" to add the data to the graph.
Excel Graph Points Image Gallery
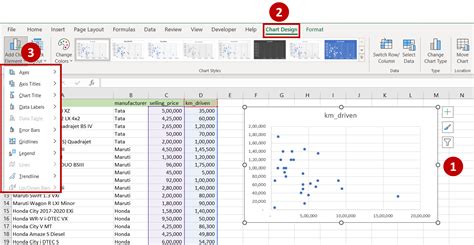
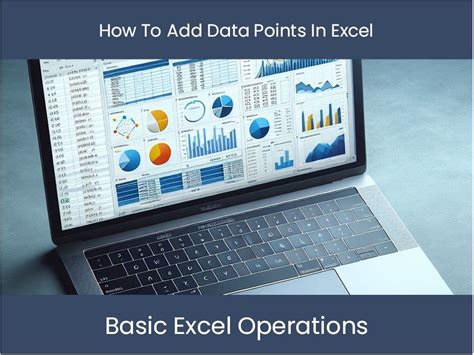
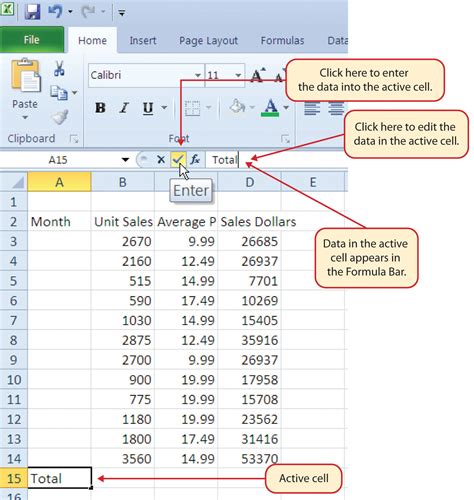
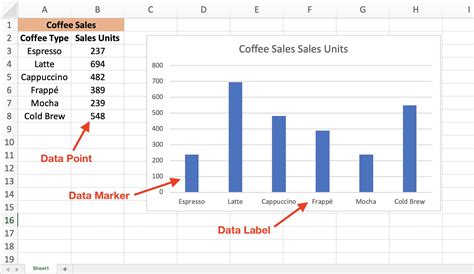
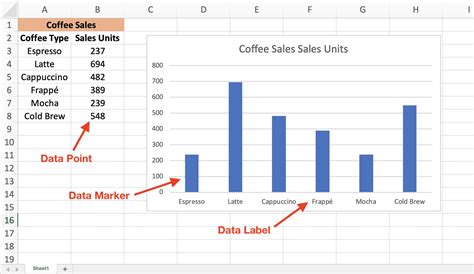
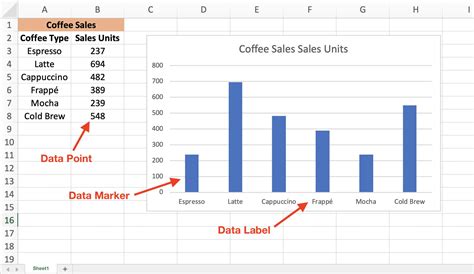
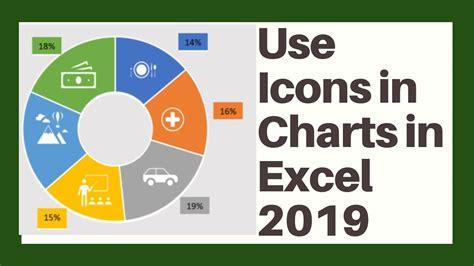
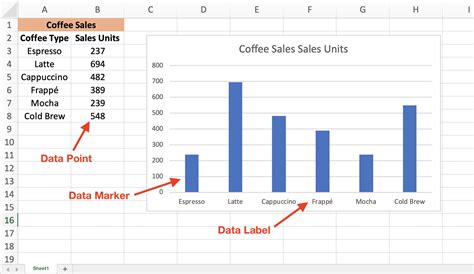
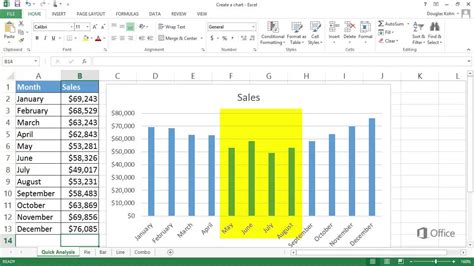
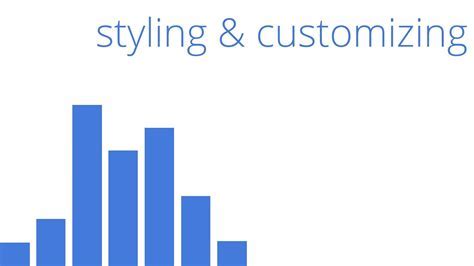
By following these methods, you can easily add a point to an Excel graph and enhance the visualization of your data. Remember to always check the accuracy of your data and the formatting of your graph to ensure that it is clear and easy to understand.
