Adding a secondary axis in Excel can enhance the visualization of your data and provide a more comprehensive understanding of the relationships between different data sets. In this article, we will explore the steps to add a secondary axis in Excel on a Mac, along with some practical examples and tips.
Why Add a Secondary Axis?
Adding a secondary axis in Excel can be useful when you have two data sets with different scales or units. For example, if you want to plot the sales revenue of a company alongside the profit margin, you may want to use a secondary axis to ensure that both data sets are scaled correctly.
Step-by-Step Guide to Adding a Secondary Axis in Excel on a Mac
Preparing Your Data
Before adding a secondary axis, make sure your data is organized in a table format with headers in the first row. Each column should represent a different data set.

Creating a Chart with a Secondary Axis
- Select the data range that you want to plot, including headers.
- Go to the "Insert" tab in the ribbon and click on the "Chart" button.
- In the "Chart" dialog box, select the chart type that you want to use (e.g., line chart, column chart, etc.).
- Click "OK" to create the chart.
Adding a Secondary Axis
- Click on the chart to select it.
- Go to the "Chart Design" tab in the ribbon.
- Click on the "Add Chart Element" button.
- Select "Axes" from the dropdown menu.
- Click on the "Secondary Axis" option.
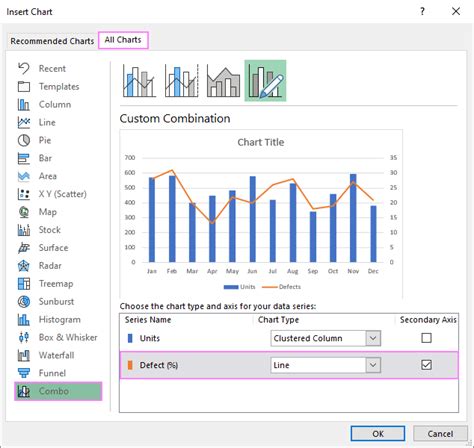
Customizing the Secondary Axis
- Right-click on the secondary axis and select "Format Axis".
- In the "Format Axis" dialog box, you can customize the axis title, tick marks, and other options.
- Click "OK" to apply the changes.
Tips and Variations
- To add a secondary axis to a chart that already has a primary axis, follow the same steps as above.
- To switch the primary and secondary axes, go to the "Chart Design" tab and click on the "Switch Axis" button.
- To remove a secondary axis, right-click on the axis and select "Delete".
Gallery of Examples
Secondary Axis Examples
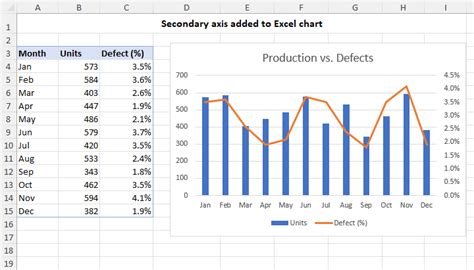
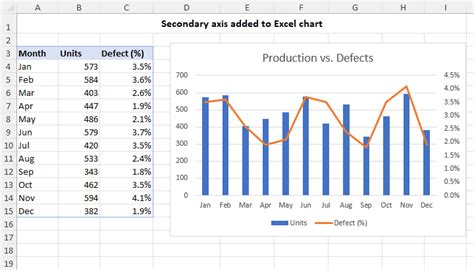
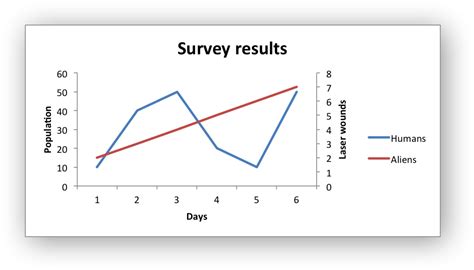
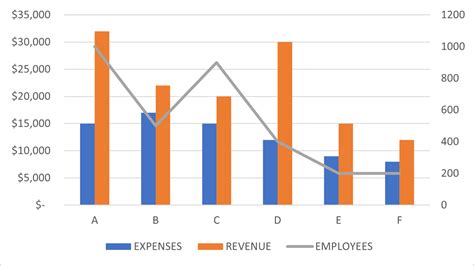
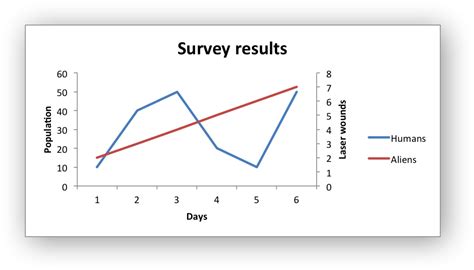
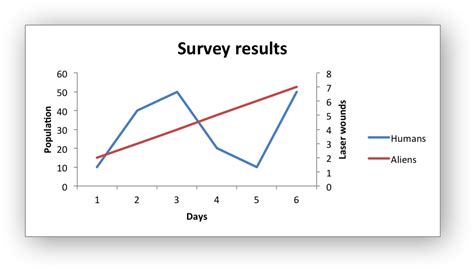
Share Your Thoughts
Adding a secondary axis in Excel can be a powerful way to visualize complex data relationships. We hope this article has been helpful in guiding you through the process. Share your experiences and tips for working with secondary axes in Excel in the comments below!
