Creating charts in Excel can help to effectively communicate complex data insights. One of the ways to enhance the readability and functionality of your charts is by adding a secondary vertical axis. This feature is particularly useful when you're dealing with data series that have vastly different scales, making it easier to analyze and compare them. In this article, we'll guide you through the process of adding a secondary vertical axis in Excel in just 5 steps.
Understanding the Importance of Secondary Axes
Before we dive into the steps, it's essential to understand why you might need a secondary vertical axis. When you're working with multiple data series that have different scales, using a single axis can make the chart look cluttered and confusing. By adding a secondary axis, you can:
- Better compare data series with different scales
- Enhance the readability of your chart
- Create a more visually appealing chart
Step 1: Select the Data Range and Create a Chart
To add a secondary vertical axis, you first need to select the data range you want to work with. Make sure to select all the data series you want to include in your chart.
Next, go to the "Insert" tab in the Excel ribbon and click on the "Chart" button. Choose the type of chart you want to create, such as a line chart or a column chart.
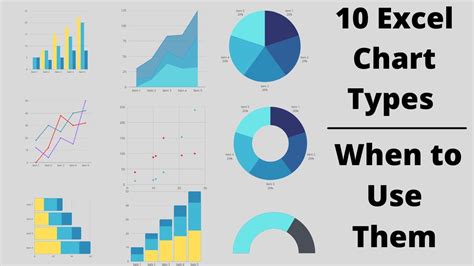
Step 2: Identify the Data Series for the Secondary Axis
In your chart, identify the data series that you want to plot on the secondary axis. This is usually the series with a different scale than the primary series.
Click on the data series you want to move to the secondary axis. You can do this by clicking on the series in the chart or by selecting the corresponding data range in the worksheet.
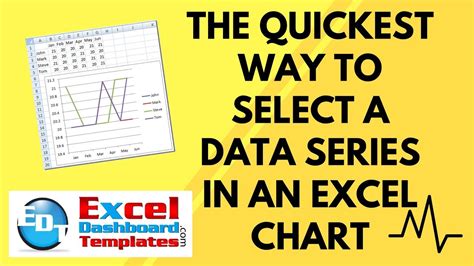
Step 3: Access the Chart Settings
Right-click on the selected data series and choose "Format Data Series." Alternatively, you can click on the "Format" tab in the Excel ribbon and select "Format Data Series" from the drop-down menu.
In the Format Data Series pane, click on the "Series Options" button.
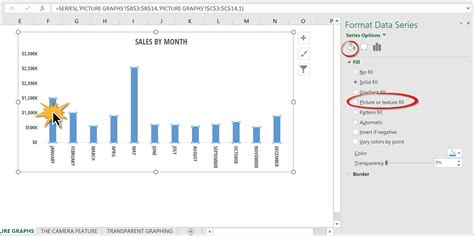
Step 4: Add the Secondary Vertical Axis
In the Series Options pane, scroll down to the "Plot on" section and select the "Secondary Axis" option.
Click on the "OK" button to apply the changes. Your chart will now display a secondary vertical axis.
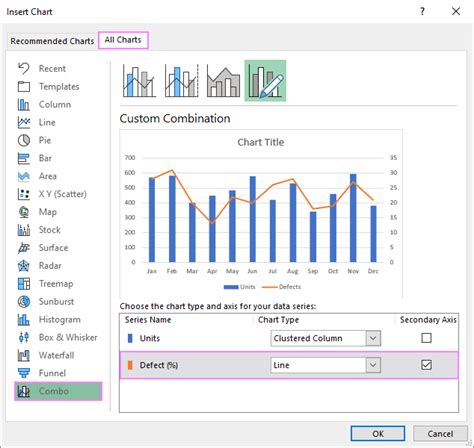
Step 5: Customize the Secondary Axis
You can customize the secondary axis by right-clicking on it and selecting "Format Axis." In the Format Axis pane, you can adjust the axis title, labels, and other settings as needed.
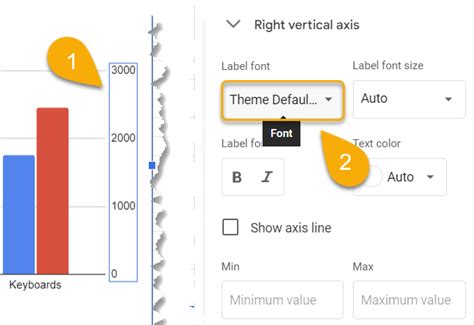
By following these 5 steps, you can easily add a secondary vertical axis to your Excel chart and improve its readability and functionality.
Gallery of Excel Chart Customization
Excel Chart Customization Image Gallery
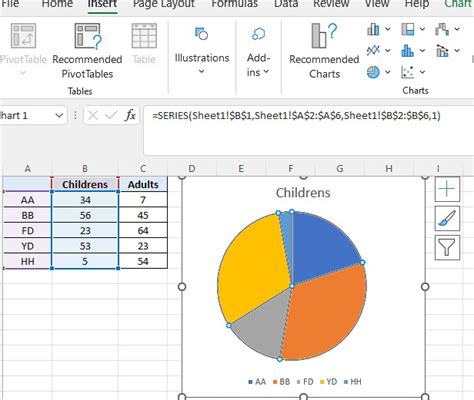
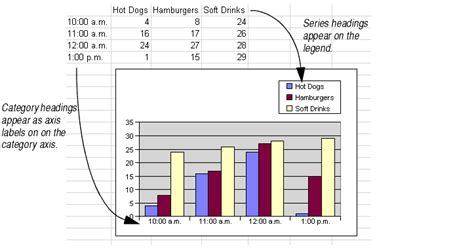
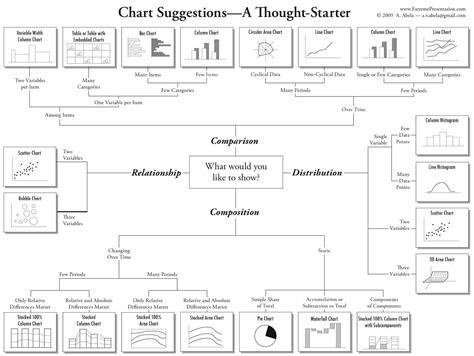
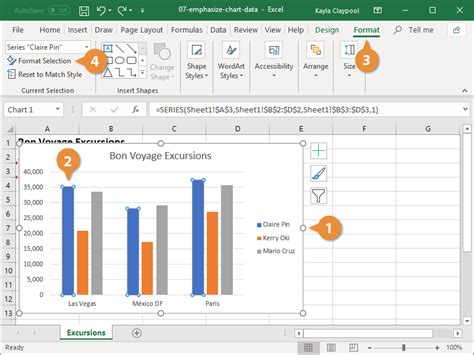
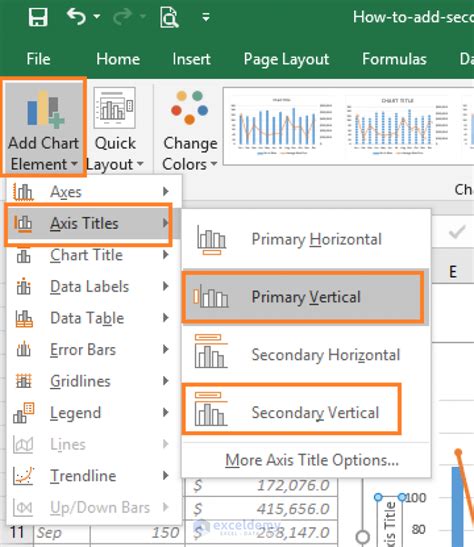
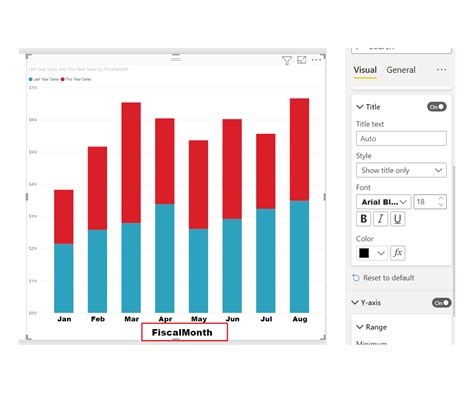
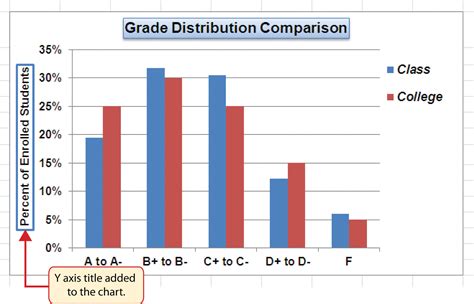
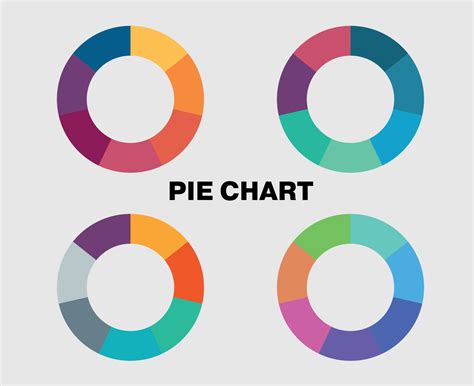
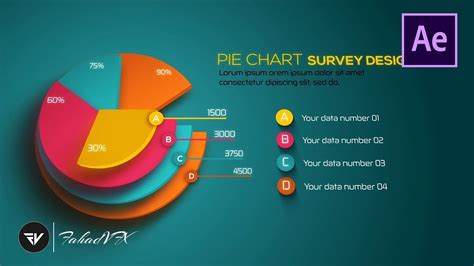
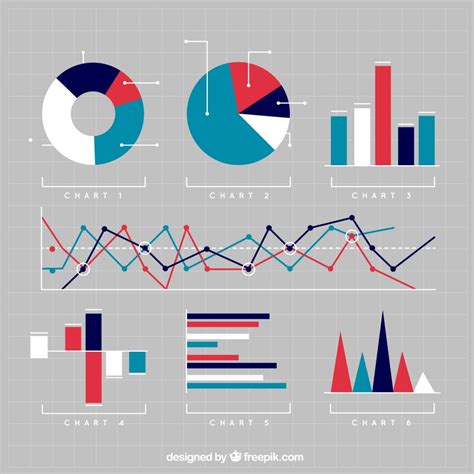
Additional Tips and Variations
When working with secondary axes, keep the following tips and variations in mind:
- You can add multiple secondary axes to a single chart, each with its own scale and formatting.
- Use secondary axes sparingly, as too many axes can make the chart look cluttered.
- Experiment with different chart types and customization options to find the best way to display your data.
- Consider using other chart customization features, such as data labels, annotations, and trendlines, to enhance your chart's readability and functionality.
By mastering the art of adding secondary vertical axes to your Excel charts, you can take your data visualization skills to the next level and create more effective and informative charts.
What's Your Experience with Secondary Axes?
Have you worked with secondary axes in Excel before? Share your experiences, tips, and challenges in the comments below. Do you have any questions about adding secondary axes or chart customization in general? Ask away, and we'll do our best to help.
