In Microsoft Excel, the semi-colon (;) is a key character used to separate arguments in formulas, specify formatting, and more. However, adding a semi-colon in Excel can sometimes be tricky, especially when working with formulas or formatting. In this article, we will explore five ways to add a semi-colon in Excel, making it easier for you to work with this essential character.
The Importance of Semi-Colons in Excel
Before we dive into the methods, it's essential to understand why semi-colons are crucial in Excel. Semi-colons are used to:
- Separate arguments in formulas, such as in the IF, INDEX, and MATCH functions
- Specify formatting, like in the TEXT function
- Distinguish between different data types, such as in the case of dates and times
Without semi-colons, your formulas and formatting might not work as intended, leading to errors and inaccuracies.
Method 1: Using the Keyboard
The most straightforward way to add a semi-colon in Excel is by using your keyboard. To do this:
- Place your cursor where you want to insert the semi-colon.
- Press the semi-colon key (;) on your keyboard.
This method is simple and quick, but it might not work in all situations, especially when working with formulas or formatting.
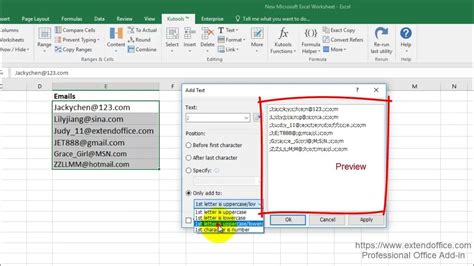
Method 2: Using the Formula Bar
Another way to add a semi-colon in Excel is by using the formula bar. To do this:
- Select the cell where you want to insert the semi-colon.
- Click on the formula bar at the top of the Excel window.
- Type the semi-colon (;) in the formula bar.
This method is useful when working with formulas, as it allows you to see the entire formula and make changes as needed.
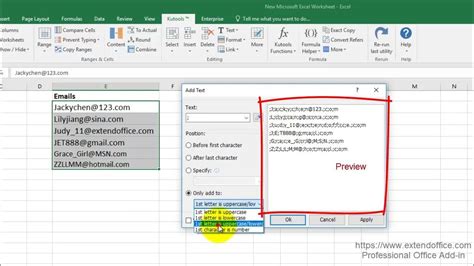
Method 3: Using the CHAR Function
The CHAR function in Excel returns the character specified by the code number. To add a semi-colon using the CHAR function:
- Type
=CHAR(59)in the cell where you want to insert the semi-colon. - Press Enter to execute the formula.
This method is useful when you need to add a semi-colon in a formula or when working with text strings.
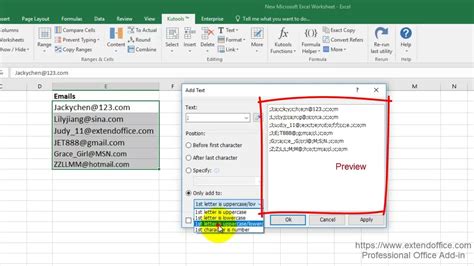
Method 4: Using the SUBSTITUTE Function
The SUBSTITUTE function in Excel replaces a specified character or text string with another character or text string. To add a semi-colon using the SUBSTITUTE function:
- Type
=SUBSTITUTE("your_text";"your_text ";"")in the cell where you want to insert the semi-colon. - Press Enter to execute the formula.
This method is useful when you need to replace a character or text string with a semi-colon.
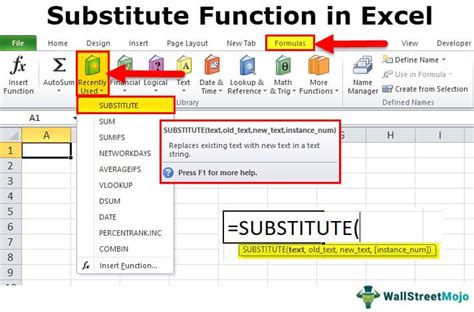
Method 5: Using VBA Macro
Finally, you can use a VBA macro to add a semi-colon in Excel. To do this:
- Press Alt + F11 to open the Visual Basic Editor.
- In the Visual Basic Editor, click Insert > Module to insert a new module.
- Type the following code:
Sub AddSemiColon()Range("A1").Value = "your_text;"End Sub - Press F5 to run the macro.
This method is useful when you need to automate the process of adding semi-colons in Excel.
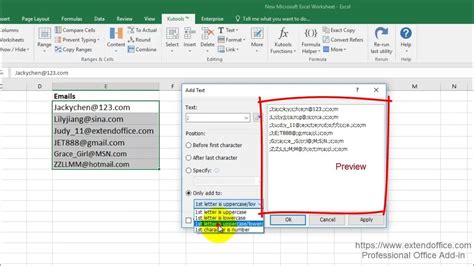
Gallery of Adding Semi-Colons in Excel
Adding Semi-Colons in Excel Image Gallery
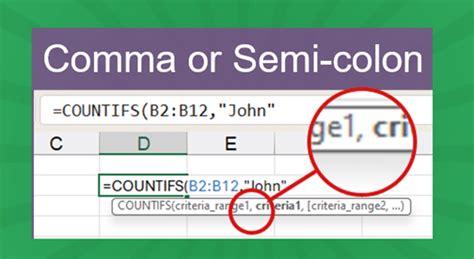
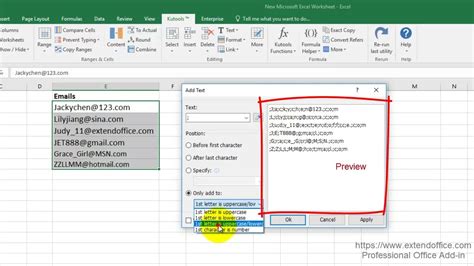
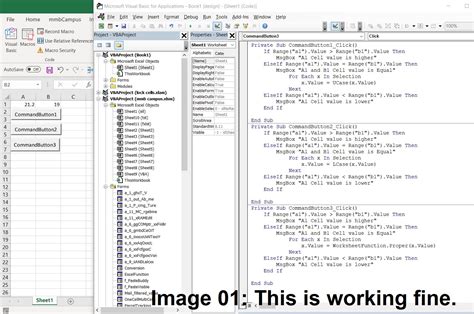
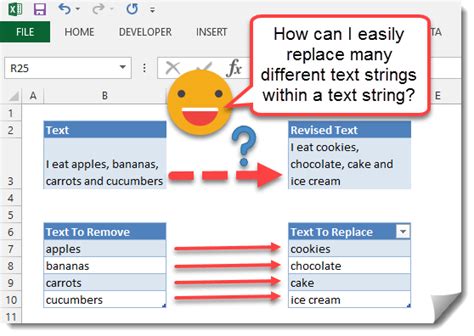
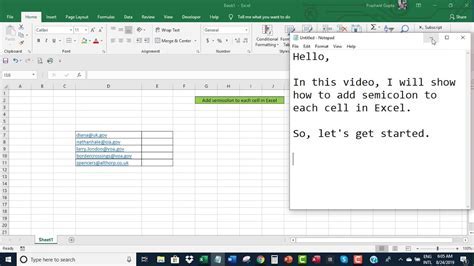
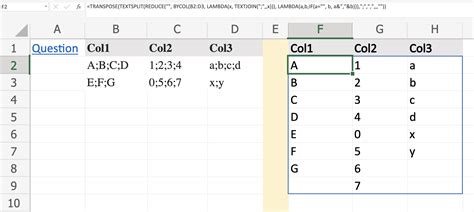
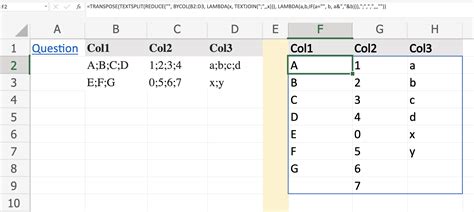
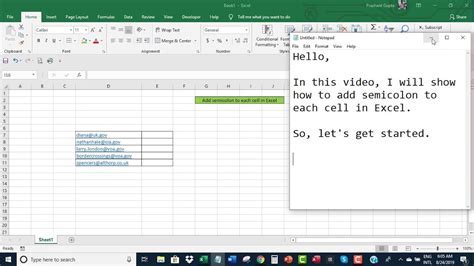
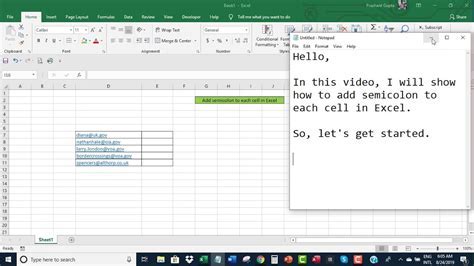
Conclusion
Adding semi-colons in Excel can be a challenge, but with the five methods outlined above, you should be able to add semi-colons with ease. Whether you use the keyboard, formula bar, CHAR function, SUBSTITUTE function, or VBA macro, you'll be able to work with semi-colons in no time. Remember to practice each method to become proficient in adding semi-colons in Excel.
What's your experience with adding semi-colons in Excel? Share your tips and tricks in the comments below!
