Sorting data in Excel is an essential skill for anyone who works with spreadsheets. It helps to organize and analyze data more efficiently, making it easier to identify trends, patterns, and insights. In this article, we'll show you how to add a sorting button in Excel with easy steps.
Why Sorting Data is Important
Sorting data is crucial in Excel because it allows you to:
- Organize large datasets into a logical order
- Easily identify and analyze trends and patterns
- Find specific data points or values
- Create reports and summaries based on sorted data
- Improve data visualization and presentation
Adding a Sorting Button in Excel
To add a sorting button in Excel, follow these easy steps:
Step 1: Select the Data Range
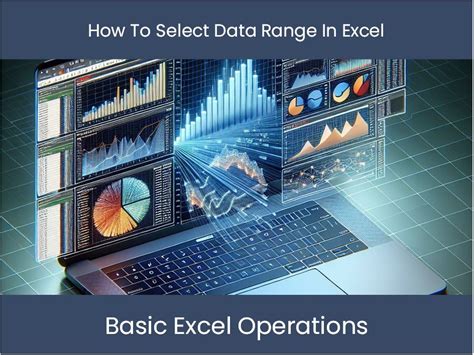
First, select the data range you want to sort. You can do this by clicking and dragging your mouse over the cells, or by pressing Ctrl+A to select the entire worksheet.
Tip: Make sure to select the header row as well, as this will help Excel understand the data structure.
Step 2: Go to the Data Tab
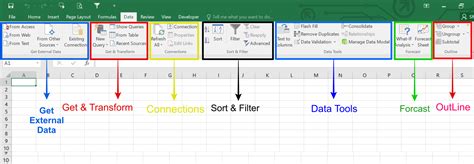
Next, go to the Data tab in the Excel ribbon. This tab contains various data manipulation tools, including sorting and filtering.
Tip: You can also use the keyboard shortcut Alt+D to quickly access the Data tab.
Step 3: Click on the Sort Button
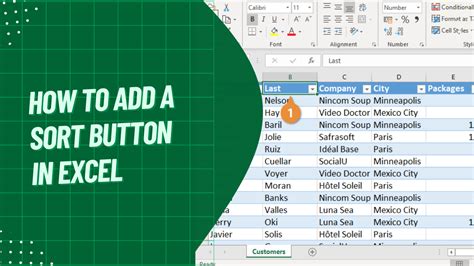
In the Data tab, click on the Sort button. This will open the Sort dialog box, where you can specify the sorting criteria.
Tip: You can also use the keyboard shortcut Ctrl+Shift+S to quickly open the Sort dialog box.
Step 4: Specify the Sorting Criteria
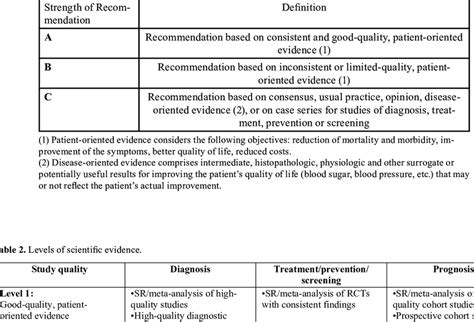
In the Sort dialog box, specify the sorting criteria. You can sort by multiple columns by clicking on the Add Level button.
Tip: Make sure to select the correct sorting order (ascending or descending) and data type (text, numbers, or dates).
Step 5: Click OK
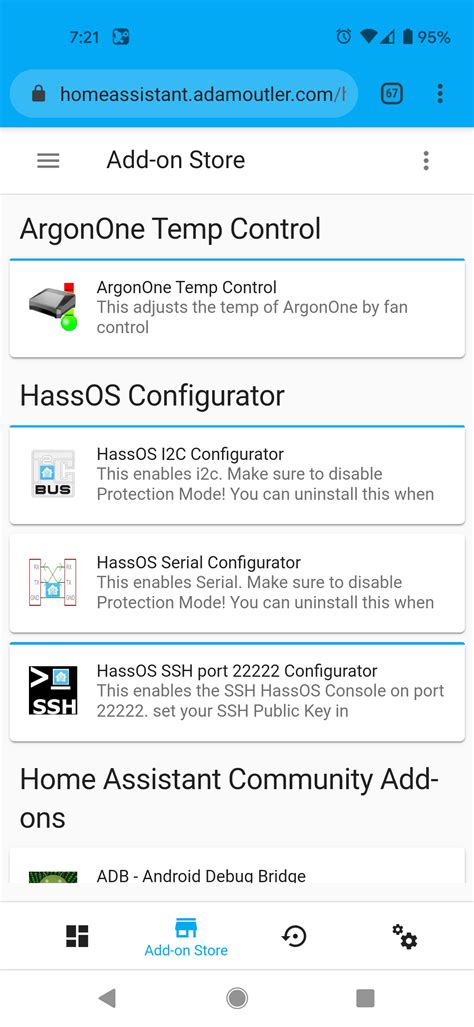
Finally, click OK to apply the sorting criteria. Excel will automatically sort the data range according to your specifications.
Tips and Variations
Here are some additional tips and variations to enhance your sorting skills in Excel:
- Use the Quick Sort button: If you want to quickly sort a single column, you can use the Quick Sort button in the Data tab.
- Sort by multiple columns: To sort by multiple columns, click on the Add Level button in the Sort dialog box.
- Sort by custom lists: To sort by custom lists, such as days of the week or months of the year, click on the Custom Lists button in the Sort dialog box.
- Use the AutoFilter: To quickly filter and sort data, use the AutoFilter button in the Data tab.
Gallery of Excel Sorting Images
Excel Sorting Images
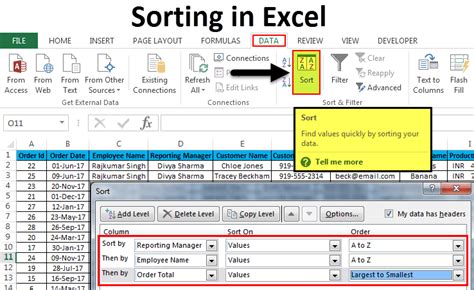
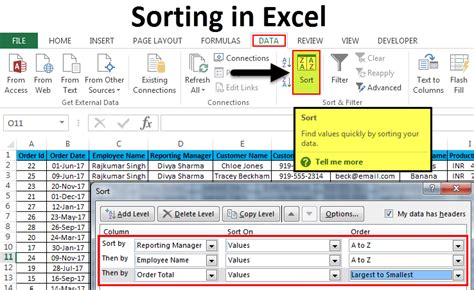
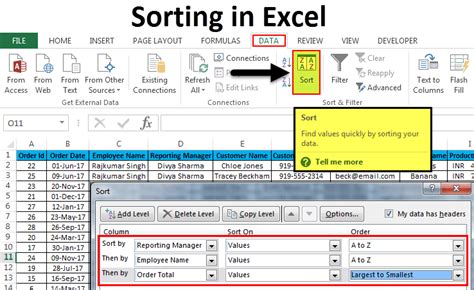
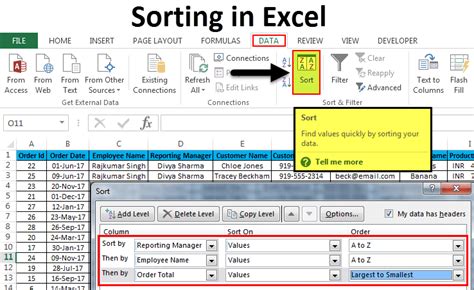
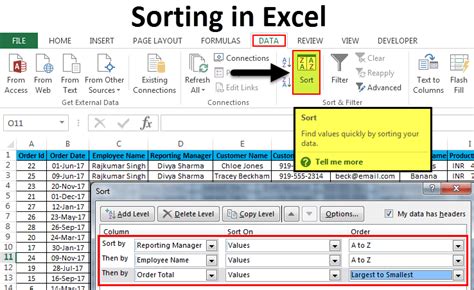
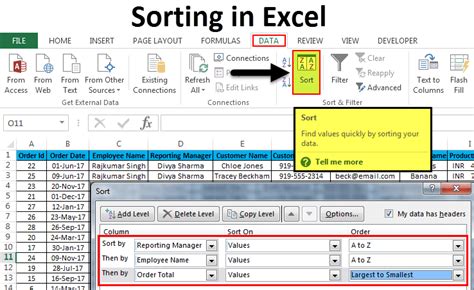
Conclusion
Adding a sorting button in Excel is a simple yet powerful way to organize and analyze data. By following these easy steps, you can quickly sort your data range and gain insights into your data. Remember to experiment with different sorting criteria and techniques to enhance your data analysis skills. Happy sorting!
