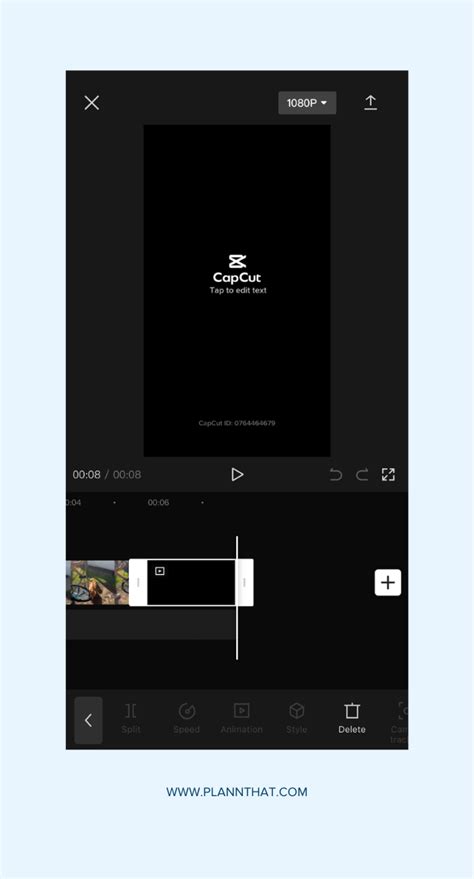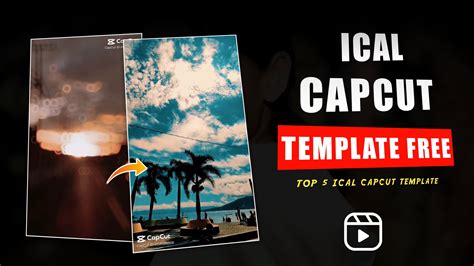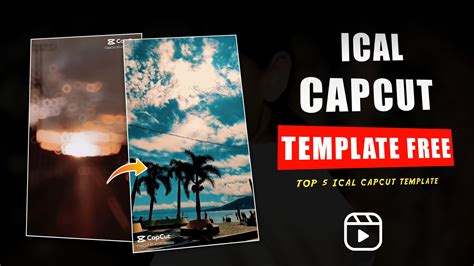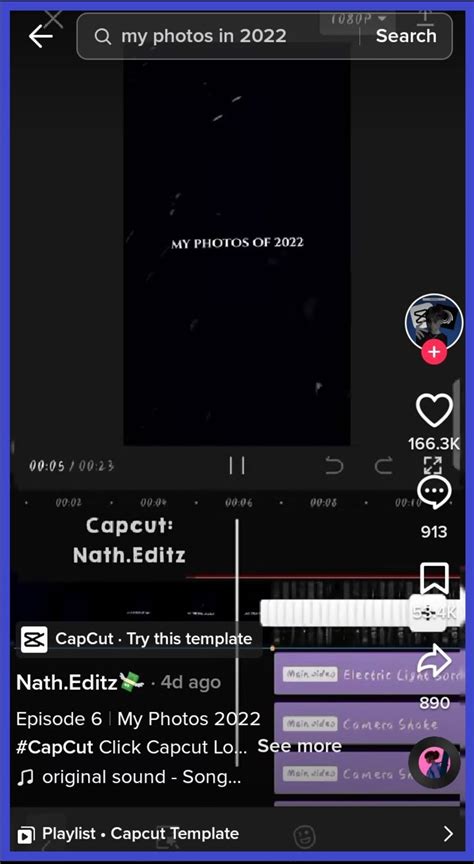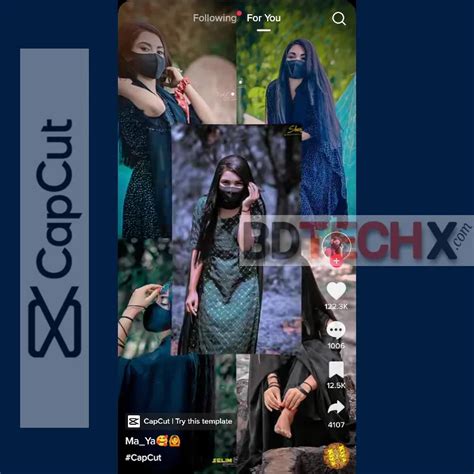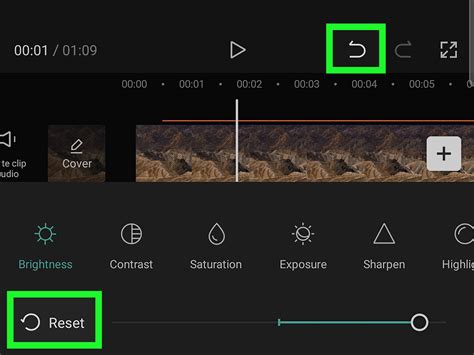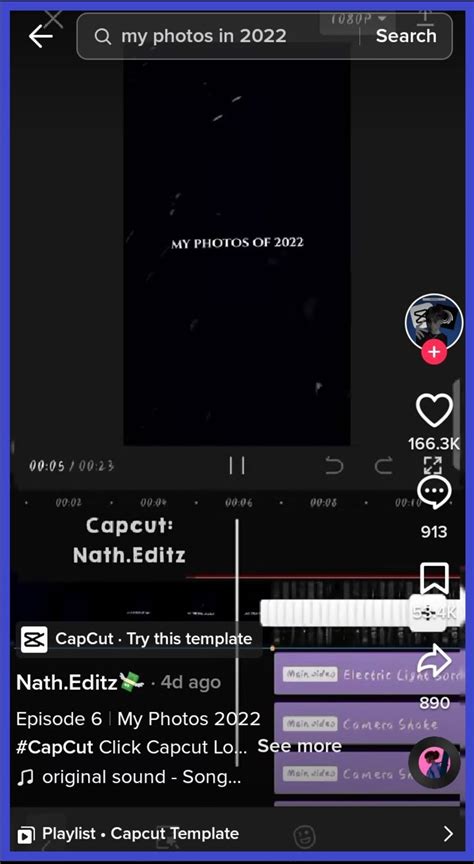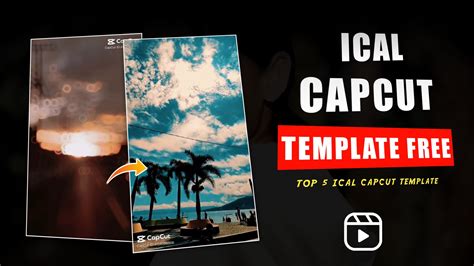The world of video editing has become increasingly accessible, thanks to user-friendly apps like Capcut. Whether you're a seasoned content creator or just starting out, Capcut offers a wide range of features to help you produce high-quality videos. One of the most exciting features in Capcut is the ability to add templates, which can instantly elevate the visual appeal of your videos. In this article, we'll explore five easy ways to add templates in Capcut, making your video editing experience even more enjoyable and productive.
Capcut has revolutionized the video editing landscape by providing a comprehensive platform for creators to express themselves. With its intuitive interface and robust features, Capcut has become the go-to app for many. One of the standout features of Capcut is its extensive template library, which caters to various themes, styles, and occasions. By incorporating templates into your videos, you can add a professional touch, save time, and focus on the creative aspects of video production.
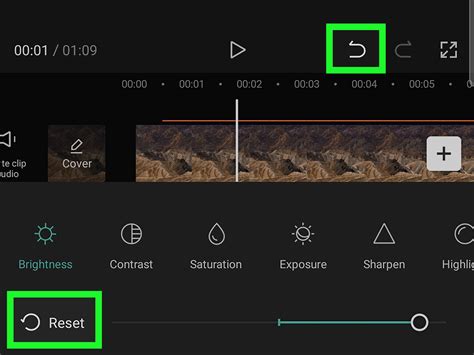
Method 1: Using the Template Tab
Capcut makes it incredibly easy to access and apply templates directly from the app's interface. Here's how you can do it:
- Open Capcut and start a new project.
- Tap on the "Template" tab located at the bottom of the screen.
- Browse through the various template categories or search for a specific type of template.
- Once you've found a template you like, tap on it to preview.
- If you're satisfied with the template, tap "Use" to apply it to your project.
Understanding Capcut Templates
Before diving into the other methods, it's essential to understand what makes Capcut templates so versatile. These templates are designed to be customizable, allowing you to personalize them according to your needs. Whether you're creating a vlog, a promotional video, or a social media clip, Capcut's templates can help you achieve a professional look with minimal effort.
Benefits of Using Templates in Capcut
- Time-Saving: Templates save you the time and effort required to design a layout from scratch.
- Professional Look: Even with minimal editing experience, templates can help you produce videos that look like they were created by a pro.
- Customizable: Capcut templates are highly customizable, allowing you to add your personal touch.
Method 2: Downloading Templates from the Capcut Store
Capcut frequently updates its template store with new designs and themes. Here's how you can download and use templates from the Capcut store:
- Open Capcut and navigate to the "Template" section.
- Tap on the "Store" icon, usually represented by a shopping bag.
- Browse through the available templates or use the search bar to find specific templates.
- Tap on a template to preview it, then tap "Download" to add it to your template library.
- Once downloaded, you can apply the template to your project by following the steps mentioned in Method 1.
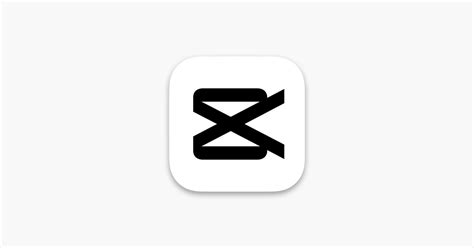
Method 3: Creating Your Own Templates
One of the most powerful features of Capcut is the ability to create your own templates. This method is ideal for those who want a completely unique look or need templates for recurring themes in their content. Here's a step-by-step guide to creating your own templates:
- Start a new project in Capcut.
- Design your template by adding the desired elements such as text, images, transitions, and effects.
- Once you're satisfied with your design, save it as a template by going to the "Export" option and selecting "Save as Template."
- Your custom template will now be available in the "Template" tab for future use.
Advanced Template Customization
Capcut allows for advanced customization of templates, making them even more versatile. Here are some tips for taking your template customization to the next level:
- Color Adjustment: Use the color palette to match your brand or the mood of your video.
- Text Customization: Experiment with different fonts, sizes, and colors to make your text stand out.
- Image and Video Adjustment: Resize, rotate, and adjust the opacity of images and videos to fit your template perfectly.
Method 4: Using Third-Party Templates
While Capcut's built-in template store is extensive, you might occasionally find a template from a third-party source that you'd like to use. Here's how you can incorporate third-party templates into your Capcut projects:
- Download the template from the third-party source. Ensure it's in a compatible format.
- Import the template into Capcut by selecting the "Import" option and choosing the template file.
- You can then customize and apply the template to your project as needed.
Method 5: Sharing and Importing Templates
Capcut also allows you to share templates with others and import templates shared by the community. This feature is a great way to discover new designs and collaborate with fellow creators. Here's how you can share and import templates:
- To share a template, go to the "Template" tab, select the template you want to share, and tap the "Share" icon.
- To import a shared template, go to the "Import" option and select the template file shared by someone else.
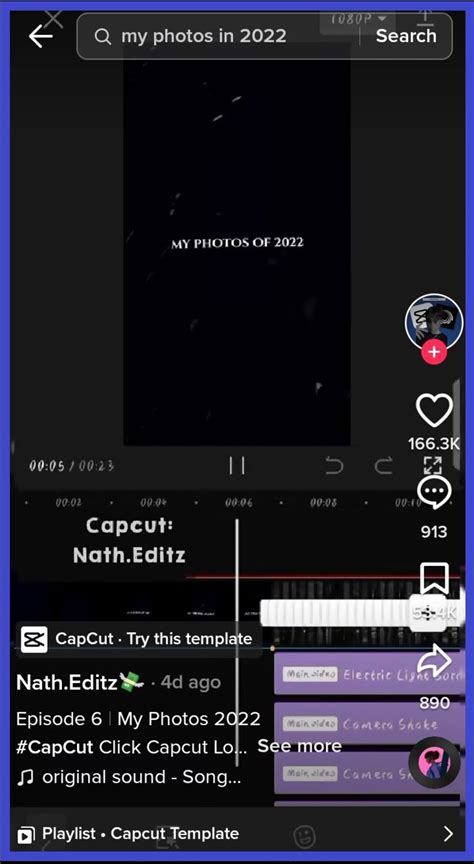
Conclusion and Next Steps
Adding templates in Capcut is a straightforward process that can significantly enhance your video editing experience. By exploring the various methods outlined in this article, you can unlock the full potential of Capcut's template feature. Whether you're a beginner looking to create stunning videos with minimal effort or an advanced user seeking to customize every detail, Capcut's templates are sure to meet your needs.
So, what's your next step? Start exploring Capcut's template library today, or perhaps experiment with creating your own unique templates. Remember, the key to mastering Capcut is to keep exploring and practicing. Don't hesitate to share your creations and learn from the Capcut community.
Capcut Template Gallery