Google Sheets is a powerful tool for data analysis and management, and adding timestamps can help you track changes, monitor progress, and enhance collaboration. In this article, we'll explore five ways to add timestamps in Google Sheets, making it easier to manage your data and workflow.
Adding timestamps in Google Sheets can be useful in various scenarios, such as tracking when data was entered, when changes were made, or when specific events occurred. Whether you're managing a project, monitoring inventory, or analyzing customer data, timestamps can provide valuable insights and help you make more informed decisions.
Here are five ways to add timestamps in Google Sheets:
Method 1: Using the NOW() Function
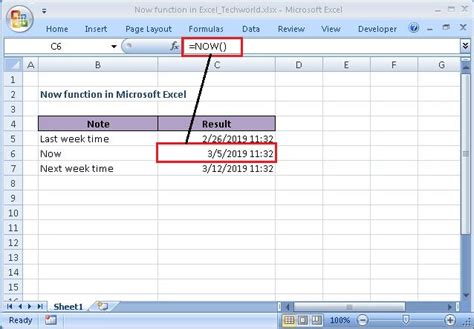
The NOW() function in Google Sheets returns the current date and time. You can use this function to add a timestamp to a cell or a range of cells. To use the NOW() function, simply type =NOW() in the cell where you want to display the timestamp.
For example, if you want to add a timestamp to cell A1, type =NOW() in cell A1, and the current date and time will be displayed.
Timestamp Formatting
You can format the timestamp to display only the date or only the time. To do this, select the cell containing the timestamp and go to the "Format" tab in the top menu. Click on "Number" and then select "Date" or "Time" from the drop-down menu.
Method 2: Using the TODAY() Function
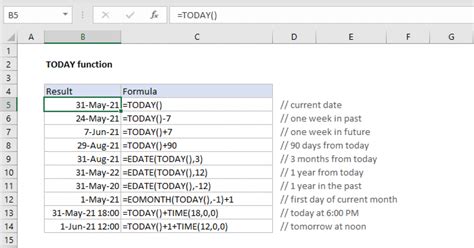
The TODAY() function in Google Sheets returns the current date. You can use this function to add a date timestamp to a cell or a range of cells. To use the TODAY() function, simply type =TODAY() in the cell where you want to display the timestamp.
For example, if you want to add a date timestamp to cell A1, type =TODAY() in cell A1, and the current date will be displayed.
Using the HOUR, MINUTE, and SECOND Functions
You can use the HOUR, MINUTE, and SECOND functions to extract specific parts of the timestamp. For example, if you want to display only the hour, minute, and second, you can use the following formula:
=HOUR(NOW()) & ":" & MINUTE(NOW()) & ":" & SECOND(NOW())
This formula will display the current time in the format "HH:MM:SS".
Method 3: Using the Script Editor
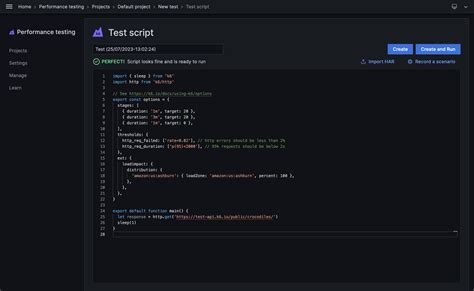
The Script Editor in Google Sheets allows you to create custom scripts that can automate tasks and add functionality to your spreadsheet. You can use the Script Editor to create a script that adds a timestamp to a cell or a range of cells.
To access the Script Editor, go to the "Tools" menu in the top menu and click on "Script editor". This will open the Script Editor in a new window.
Here's an example script that adds a timestamp to cell A1:
function addTimestamp() {
var sheet = SpreadsheetApp.getActiveSpreadsheet().getActiveSheet();
var cell = sheet.getRange("A1");
cell.setValue(new Date());
}
This script uses the new Date() function to get the current date and time and sets it as the value of cell A1.
Method 4: Using a Formula with a Trigger
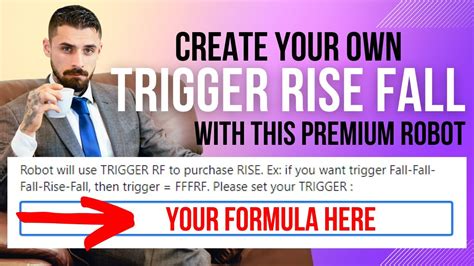
You can use a formula with a trigger to add a timestamp to a cell or a range of cells. For example, you can use the =NOW() function with a trigger to add a timestamp when a specific event occurs.
To create a formula with a trigger, follow these steps:
- Select the cell where you want to display the timestamp.
- Type
=NOW()in the cell. - Go to the "Tools" menu in the top menu and click on "Script editor".
- In the Script Editor, create a trigger that runs the script when the specific event occurs.
For example, you can create a trigger that runs the script when a new row is added to a specific sheet.
Here's an example script that adds a timestamp to cell A1 when a new row is added to sheet "Sheet1":
function onOpen() {
var sheet = SpreadsheetApp.getActiveSpreadsheet().getActiveSheet();
var range = sheet.getRange("A1");
range.setValue(new Date());
}
function onEdit(e) {
if (e.changeType == "INSERT_ROW") {
var sheet = e.source.getActiveSheet();
var range = sheet.getRange("A1");
range.setValue(new Date());
}
}
This script uses the onOpen() function to add a timestamp to cell A1 when the spreadsheet is opened, and the onEdit() function to add a timestamp when a new row is added to sheet "Sheet1".
Method 5: Using an Add-on
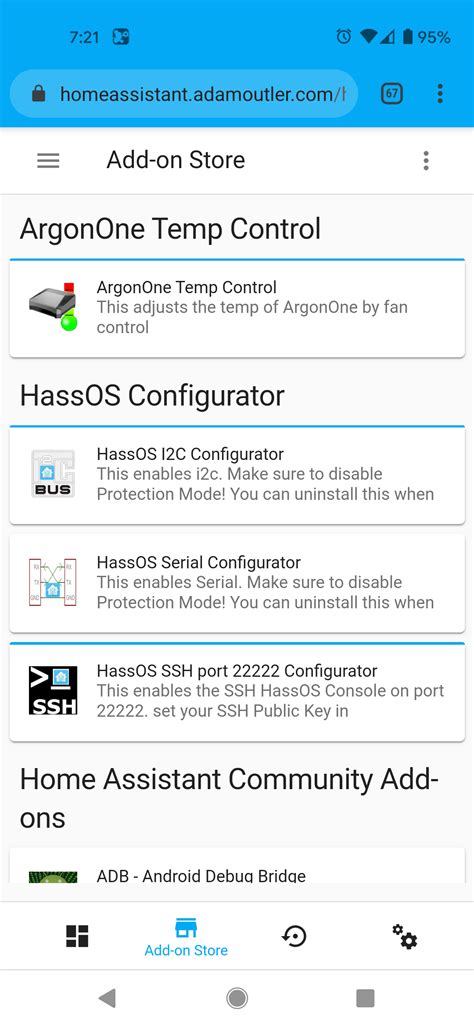
There are several add-ons available for Google Sheets that can help you add timestamps to your spreadsheet. One popular add-on is "Timestamp".
To install the Timestamp add-on, follow these steps:
- Go to the "Add-ons" menu in the top menu.
- Click on "Get add-ons".
- Search for "Timestamp" in the search bar.
- Click on the "Timestamp" add-on to install it.
Once you've installed the Timestamp add-on, you can use it to add timestamps to your spreadsheet. To do this, follow these steps:
- Select the cell where you want to display the timestamp.
- Go to the "Timestamp" menu in the top menu.
- Click on "Add timestamp".
The Timestamp add-on will add a timestamp to the selected cell.
Gallery of Timestamps in Google Sheets
Timestamps in Google Sheets
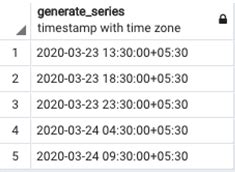
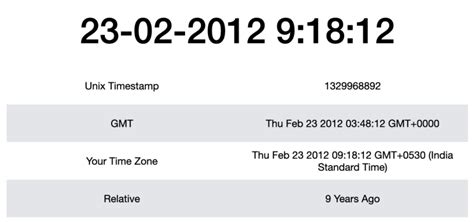
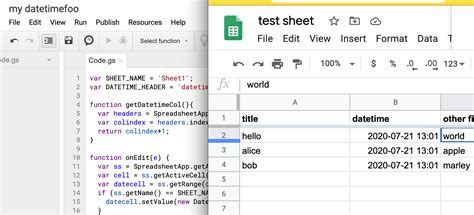
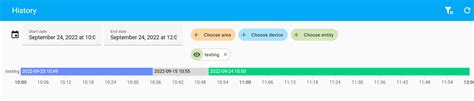
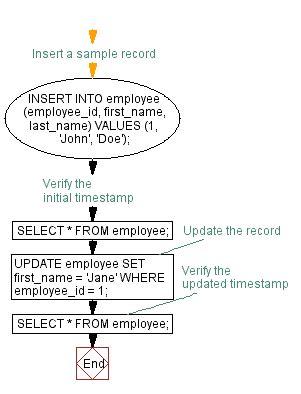
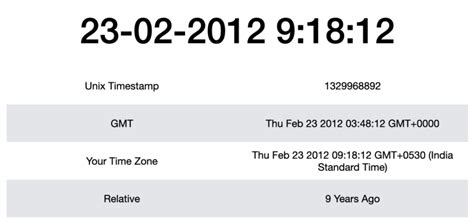
Adding timestamps to your Google Sheets can help you track changes, monitor progress, and enhance collaboration. Whether you use the NOW() function, the TODAY() function, or a script, there are several ways to add timestamps to your spreadsheet. We hope this article has helped you learn more about adding timestamps in Google Sheets. Do you have any questions about adding timestamps? Leave a comment below!
