Intro
Discover how to add a trendline in Excel for Mac with ease. Learn the simple steps to create a linear or moving average trendline in Excel Mac, enhancing your data visualization and analysis. Master the art of trendline analysis and make informed decisions with our concise guide, optimized for Mac users.
Adding a trendline in Excel for Mac can be a bit tricky, but don't worry, we've got you covered. In this article, we'll walk you through the process step by step, so you can easily add a trendline to your data in Excel for Mac.
Why Add a Trendline in Excel?
Before we dive into the process, let's quickly discuss why adding a trendline in Excel is useful. A trendline, also known as a regression line, is a line that best fits your data and helps you visualize the relationship between two variables. It's a powerful tool for data analysis and forecasting, allowing you to identify patterns, trends, and correlations in your data.
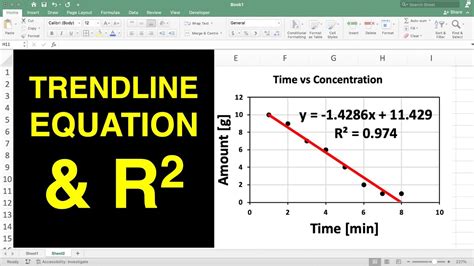
Benefits of Adding a Trendline in Excel
There are several benefits to adding a trendline in Excel:
- Improved data visualization: A trendline helps you see the relationship between two variables at a glance.
- Pattern recognition: By analyzing the trendline, you can identify patterns and trends in your data.
- Forecasting: A trendline can help you predict future values based on past data.
- Data analysis: Trendlines can help you identify correlations and relationships between variables.
How to Add a Trendline in Excel for Mac
Now that we've covered the benefits of adding a trendline in Excel, let's move on to the step-by-step process.
Step 1: Select Your Data
To add a trendline in Excel for Mac, start by selecting the data range that you want to analyze. This should include the x-values (independent variable) and y-values (dependent variable).
Step 2: Go to the "Insert" Tab
Click on the "Insert" tab in the top menu bar.
Step 3: Click on "Trendline"
In the "Illustrations" group, click on the "Trendline" button.
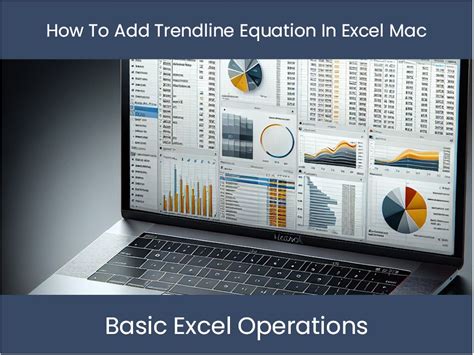
Step 4: Choose the Trendline Type
In the "Trendline" dialog box, choose the type of trendline that you want to add. You can choose from the following options:
- Linear: A straight line that best fits your data.
- Logarithmic: A curve that best fits your data.
- Polynomial: A curve that best fits your data, with a specified degree.
- Power: A curve that best fits your data, with a specified exponent.
Step 5: Customize the Trendline
Once you've chosen the trendline type, you can customize it further by adjusting the following settings:
- Degree: The degree of the polynomial trendline.
- Exponent: The exponent of the power trendline.
- R-squared: The coefficient of determination, which measures the goodness of fit.
Step 6: Click "OK"
Click "OK" to add the trendline to your chart.
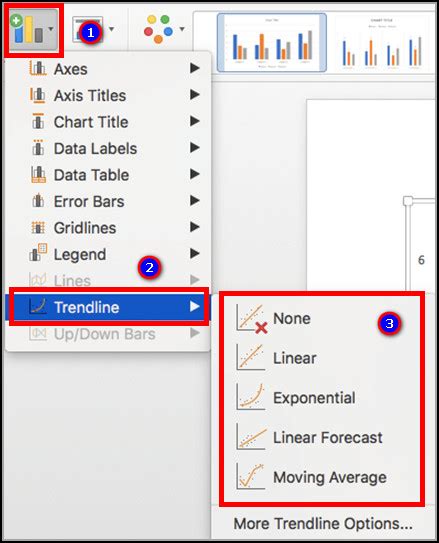
Tips and Variations
Here are some additional tips and variations to keep in mind when adding a trendline in Excel for Mac:
- Use multiple trendlines: You can add multiple trendlines to a single chart to compare different models or scenarios.
- Use different colors: Use different colors to distinguish between different trendlines or data series.
- Add a legend: Add a legend to your chart to explain the different trendlines and data series.
Common Issues and Troubleshooting
If you encounter any issues while adding a trendline in Excel for Mac, here are some common problems and solutions:
- Trendline not showing up: Check that you've selected the correct data range and that the trendline is not hidden behind another data series.
- Trendline not fitting data: Check that you've chosen the correct trendline type and that the degree or exponent is not too high or too low.
Best Practices for Adding a Trendline in Excel
Here are some best practices to keep in mind when adding a trendline in Excel for Mac:
- Use meaningful data: Use data that is relevant and meaningful to your analysis.
- Choose the right trendline type: Choose the trendline type that best fits your data and analysis goals.
- Customize the trendline: Customize the trendline to fit your specific needs and analysis goals.
Trendline in Excel Mac Image Gallery
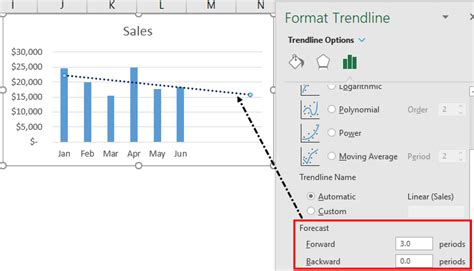
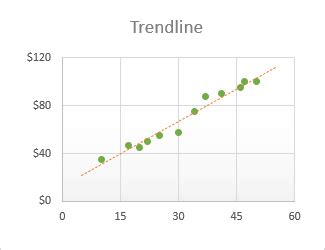
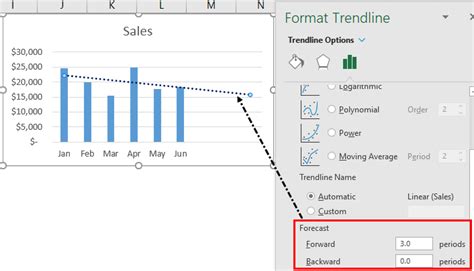
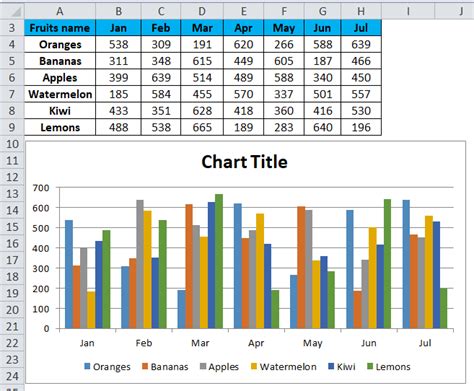
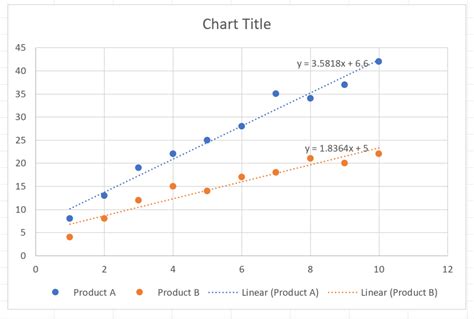
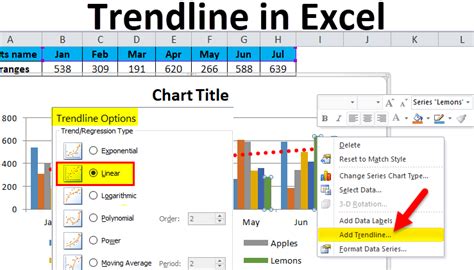
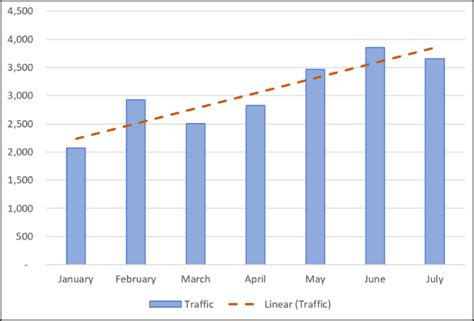
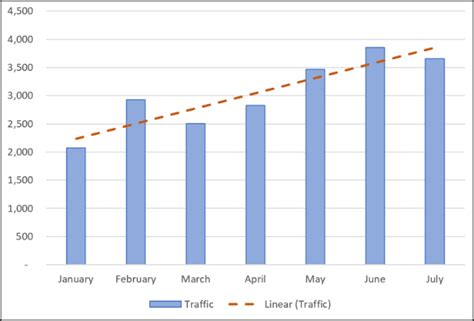
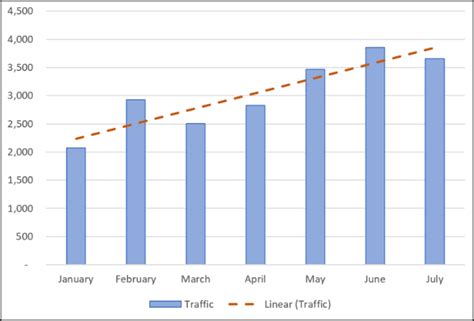
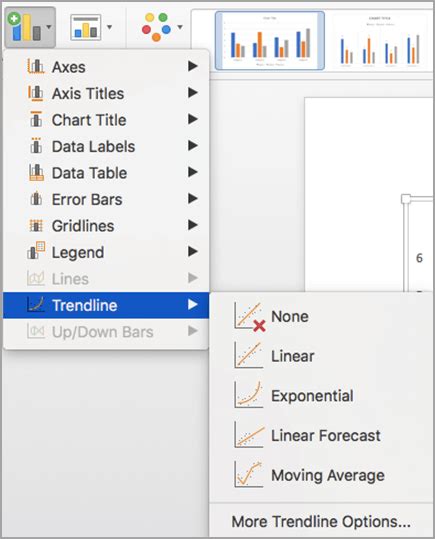
We hope this article has helped you learn how to add a trendline in Excel for Mac. Remember to follow the step-by-step process, and don't be afraid to experiment with different trendline types and customizations. If you have any questions or need further assistance, feel free to ask in the comments below!
