Enhance Your Excel Spreadsheets with a Yes/No Dropdown
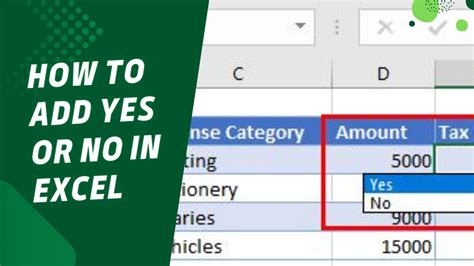
When working with Excel, it's common to need a way to collect binary data, such as yes/no or true/false responses. One effective way to do this is by adding a dropdown menu with "yes" and "no" options. In this article, we'll explore two methods to add a yes/no dropdown in Excel.
Why Use a Yes/No Dropdown?
A yes/no dropdown can help improve data integrity and reduce errors in your spreadsheet. By limiting the input options to "yes" or "no", you can ensure that users select a valid response, rather than typing in an incorrect or inconsistent answer. Additionally, a dropdown menu can make it easier for users to quickly and easily select an option, streamlining your data collection process.
Method 1: Using Data Validation
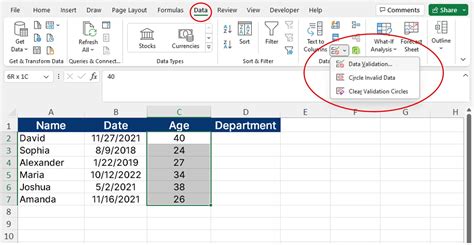
One way to add a yes/no dropdown in Excel is by using the Data Validation feature. Here's how:
- Select the cell where you want to add the dropdown menu.
- Go to the "Data" tab in the ribbon.
- Click on "Data Validation" in the "Data Tools" group.
- In the "Data Validation" dialog box, select "List" from the "Allow" dropdown menu.
- In the "Source" field, enter the following formula:
={"Yes","No"} - Click "OK" to apply the data validation.
This will create a dropdown menu in the selected cell with "yes" and "no" options.
Customizing the Dropdown Menu
You can customize the dropdown menu by changing the font, size, and color of the text. To do this:
- Select the cell with the dropdown menu.
- Go to the "Home" tab in the ribbon.
- Click on the "Font" group to change the font, size, and color of the text.
Method 2: Using a Table
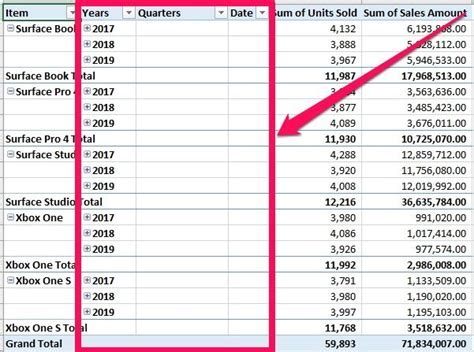
Another way to add a yes/no dropdown in Excel is by using a table. Here's how:
- Create a table with two columns: "Option" and "Value".
- In the "Option" column, enter the text "Yes" and "No".
- In the "Value" column, enter the corresponding values (e.g. 1 for "Yes" and 0 for "No").
- Select the cell where you want to add the dropdown menu.
- Go to the "Data" tab in the ribbon.
- Click on "Data Validation" in the "Data Tools" group.
- In the "Data Validation" dialog box, select "List" from the "Allow" dropdown menu.
- In the "Source" field, enter the following formula:
=Option - Click "OK" to apply the data validation.
This will create a dropdown menu in the selected cell with "yes" and "no" options.
Advantages of Using a Table
Using a table to create a yes/no dropdown has several advantages. For one, it allows you to easily manage and update the options in the dropdown menu. Additionally, it enables you to use the values associated with each option in formulas and calculations.
Gallery of Yes/No Dropdown Examples
Yes/No Dropdown Examples
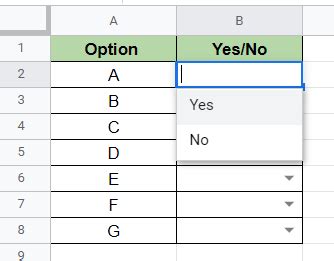
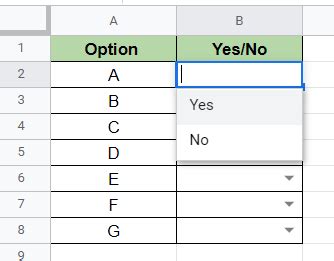
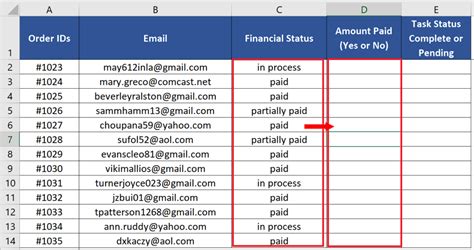
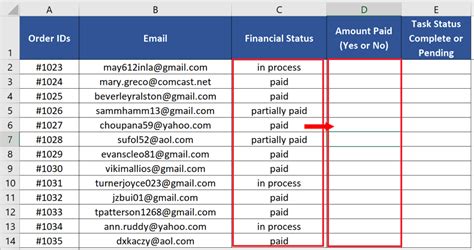
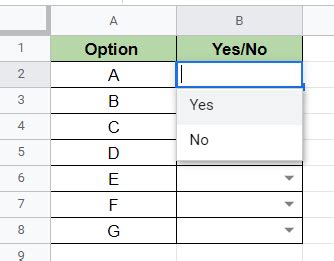
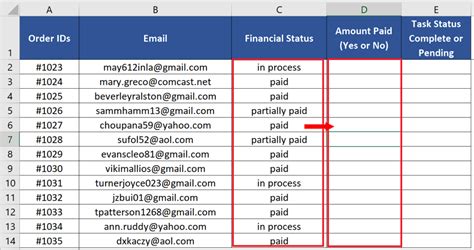
By following these methods, you can easily add a yes/no dropdown menu to your Excel spreadsheet. Whether you're collecting data or creating a user-friendly interface, a yes/no dropdown can help improve the functionality and usability of your spreadsheet. Try it out today and see the difference it can make!
