Intro
Discover how to add a yes no dropdown in Excel with easy steps. Learn to create a dropdown list with yes or no options, use data validation to restrict user input, and apply conditional formatting to highlight selections. Master Excel dropdowns and streamline your data entry process with this step-by-step guide.
Creating a dropdown list in Excel can be a useful tool for organizing and streamlining data entry. In this article, we will walk you through the steps to add a Yes/No dropdown in Excel with easy steps.
Adding a dropdown list to a cell or range of cells in Excel can help limit the data entry to specific options, reducing errors and making data analysis easier. In the case of a Yes/No dropdown, it can be particularly useful for tracking binary responses, such as survey answers or approval statuses.
Why Use a Yes/No Dropdown in Excel?
Before we dive into the steps, let's quickly explore why you might want to use a Yes/No dropdown in Excel:
- Improved data accuracy: By limiting the options to Yes or No, you can reduce the likelihood of incorrect data entry.
- Enhanced data analysis: With a standardized set of options, you can easily analyze and summarize the data using formulas and pivot tables.
- Streamlined data entry: A dropdown list can save time and effort by providing a quick and easy way to enter data.
Step-by-Step Guide to Adding a Yes/No Dropdown in Excel
Now, let's get started with the steps to add a Yes/No dropdown in Excel:
Step 1: Select the Cell or Range of Cells
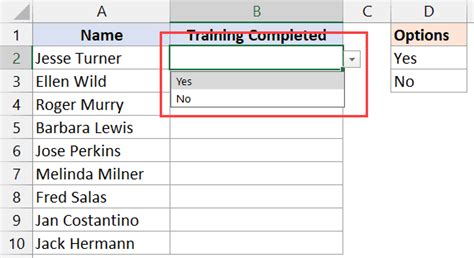
- Select the cell or range of cells where you want to add the dropdown list.
Step 2: Go to the Data Tab
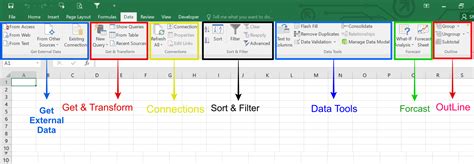
- Click on the Data tab in the ribbon.
Step 3: Click on Data Validation
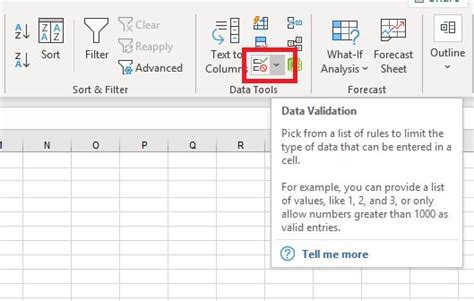
- Click on the Data Validation button in the Data Tools group.
Step 4: Select List from the Allow Dropdown
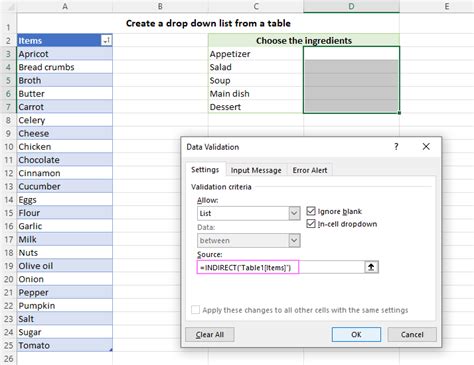
- In the Data Validation dialog box, select List from the Allow dropdown.
Step 5: Enter the List of Options
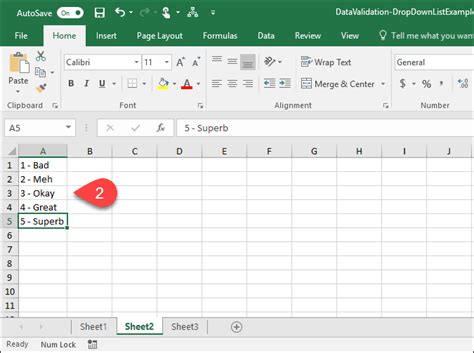
- In the Source field, enter the list of options, separated by commas. For a Yes/No dropdown, you can enter
Yes,No.
Step 6: Click OK
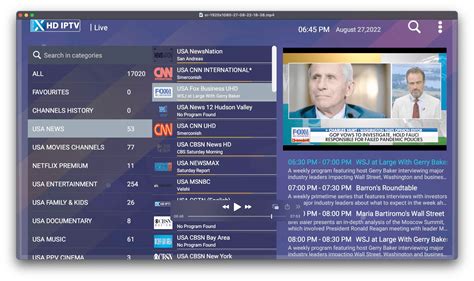
- Click OK to apply the data validation.
And that's it! You have successfully added a Yes/No dropdown in Excel. You can now select either Yes or No from the dropdown list.
**Example Use Case**
Suppose you are tracking the status of a project, and you want to know whether each task has been completed or not. You can use a Yes/No dropdown to track the status of each task.
**Tips and Variations**
Here are a few tips and variations to help you get the most out of your Yes/No dropdown:
- Use a named range: Instead of entering the list of options directly in the Source field, you can create a named range that contains the options. This can make it easier to manage and update the list.
- Use a table: If you have a large list of options, you can use a table to store the options and reference the table in the Source field.
- Use conditional formatting: You can use conditional formatting to highlight cells based on the value selected from the dropdown list.
**Gallery of Yes No Dropdown Excel**
Yes No Dropdown Excel
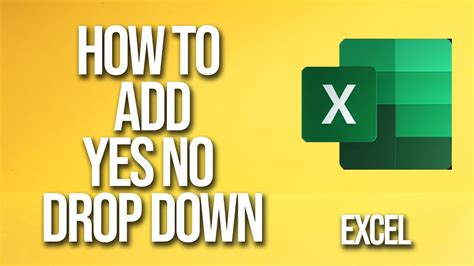
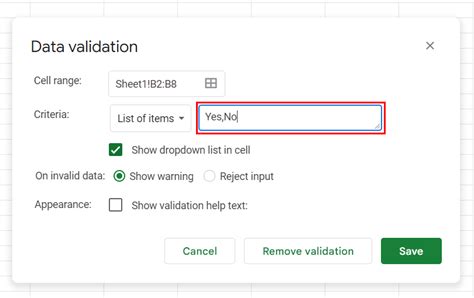
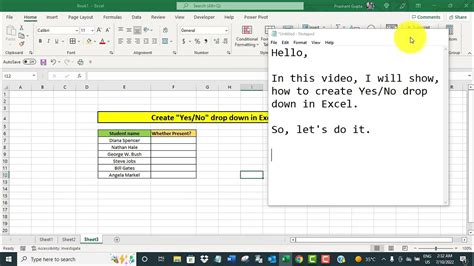
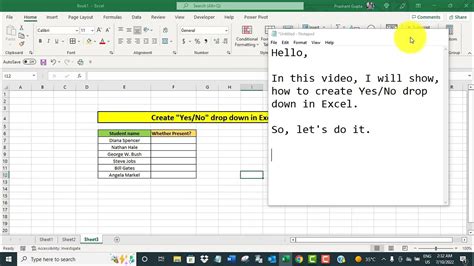
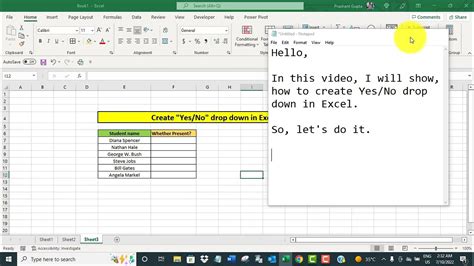
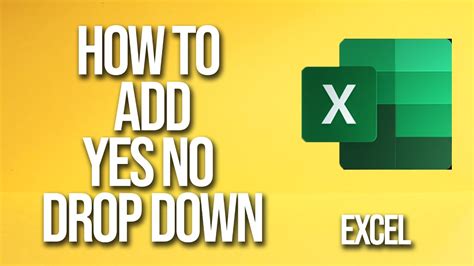
We hope this article has helped you learn how to add a Yes/No dropdown in Excel. Do you have any questions or need further assistance? Please leave a comment below.
