When working with Excel, it's not uncommon to need a simple Yes or No box to make data entry more efficient and to reduce errors. While Excel doesn't have a built-in "Yes/No" checkbox like some other applications, you can easily create a checkbox and restrict input to only "Yes" or "No" (or "True" or "False") using a few different methods. Here, we'll explore how to add a Yes or No box in Excel easily, using various techniques suitable for different versions of Excel.
Method 1: Using the Data Validation Feature
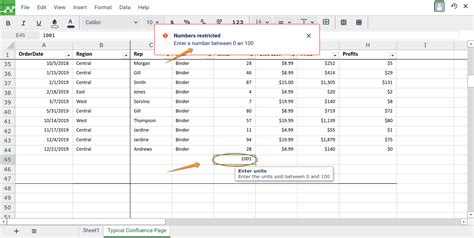
One of the simplest ways to create a Yes/No dropdown in Excel is by using the Data Validation feature. This method works in most versions of Excel.
- Select the cell where you want to add the Yes/No box.
- Go to the Data tab in the ribbon.
- Click on Data Validation in the Data Tools group.
- In the Data Validation dialog box, click on the Settings tab.
- From the Allow dropdown, select List.
- In the Source field, type
Yes,No(without quotes and separated by a comma). - Click OK.
Now, when you select the cell, you'll see a dropdown arrow that allows you to choose either Yes or No.
Limitations and Variations
- This method doesn't actually add a checkbox but rather a dropdown list. If you're looking for a more visual checkbox experience, proceed to the next method.
- You can also use
TRUE,FALSEinstead ofYes,Noif you prefer, which can be more useful for formulas that test these values. - To restrict the input further, you can select the "Ignore blank" checkbox in the Settings tab to ensure users must select either Yes or No.
Method 2: Using Checkboxes with the Developer Tab
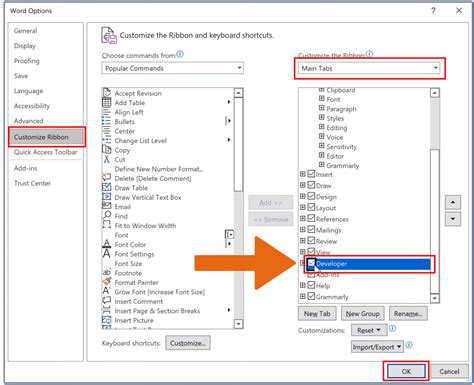
For a more visual checkbox, you can use the Developer tab in Excel. This method involves adding a checkbox from the Controls group.
- If the Developer tab is not visible, you'll need to add it. Go to File > Options > Customize Ribbon, and check the Developer checkbox.
- Go to the Developer tab.
- Click on the Insert button in the Controls group.
- Under the ActiveX Controls group, select the Checkbox.
- Draw the checkbox on your worksheet by clicking and dragging.
To link the checkbox to a cell, you'll need to:
- Right-click the checkbox and select Properties.
- In the Properties window, find the LinkedCell property and enter the cell address where you want the checkbox result to be recorded (e.g.,
$A$1). - Close the Properties window.
Now, when you check or uncheck the box, the linked cell will display TRUE for checked and FALSE for unchecked.
Configuring Checkbox Appearance
- You can customize the appearance of the checkbox by right-clicking it and selecting Format Control.
- Here, you can change the font, color, and size of the checkbox label, among other options.
Gallery of Excel Checkbox Options
Excel Checkbox Gallery
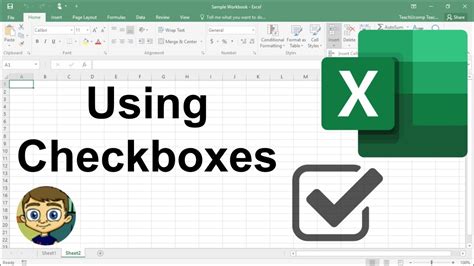
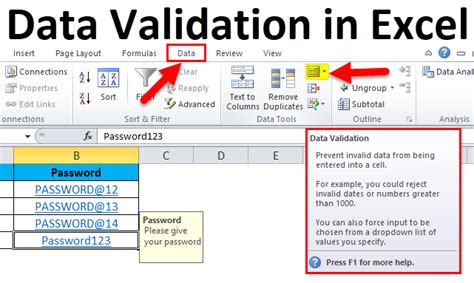
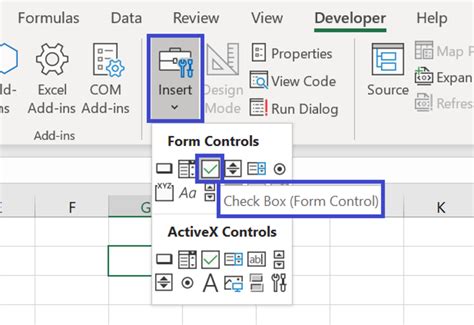
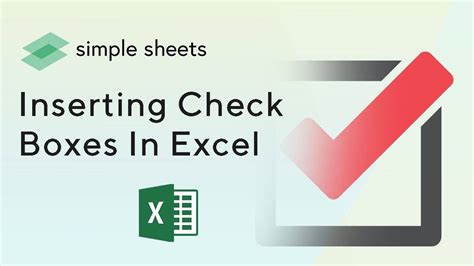
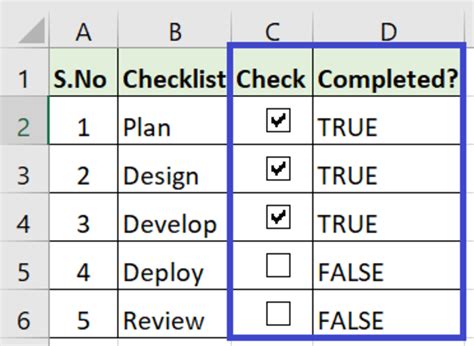

By following these methods, you can easily add a Yes or No box to your Excel spreadsheets, enhancing data entry and analysis. Whether you prefer a dropdown list or a visual checkbox, Excel provides the flexibility to meet your needs.
