Adding equations to Excel graphs can enhance the visualization of data and provide a clear understanding of the relationship between variables. Equations can be used to represent trends, patterns, and correlations within the data. In this article, we will explore three ways to add equations to Excel graphs, making your data analysis more comprehensive and informative.
Understanding the Importance of Equations in Excel Graphs
Equations play a vital role in data analysis, as they help to identify relationships between variables and make predictions based on those relationships. By adding equations to Excel graphs, you can create a more detailed and informative visualization of your data. This can be particularly useful in fields such as finance, engineering, and science, where understanding complex relationships between variables is crucial.
Method 1: Using the Trendline Feature
One of the simplest ways to add an equation to an Excel graph is by using the trendline feature. This feature allows you to add a linear or non-linear trendline to your graph, which can be used to represent the relationship between variables.
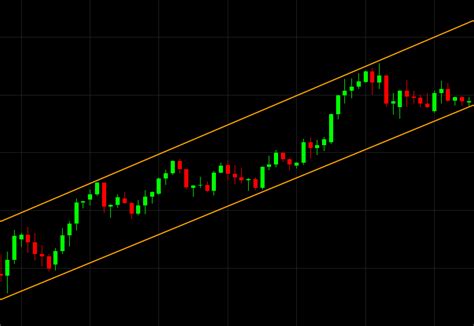
To add a trendline to your graph, follow these steps:
- Select the data range that you want to graph.
- Go to the "Insert" tab and click on "Chart."
- Choose the type of chart that you want to create.
- Right-click on the chart and select "Trendline."
- Choose the type of trendline that you want to add (linear, polynomial, etc.).
- Click "OK" to add the trendline to your graph.
Method 2: Using the Equation Editor
Another way to add an equation to an Excel graph is by using the equation editor. This feature allows you to create custom equations and add them to your graph.
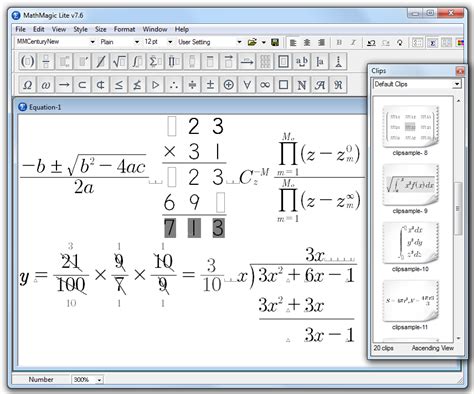
To use the equation editor, follow these steps:
- Select the data range that you want to graph.
- Go to the "Insert" tab and click on "Chart."
- Choose the type of chart that you want to create.
- Click on the "Text" box and select "Insert Equation."
- Create your custom equation using the equation editor.
- Click "OK" to add the equation to your graph.
Method 3: Using VBA Macros
The third method for adding equations to Excel graphs involves using VBA macros. This method is more advanced and requires some programming knowledge.
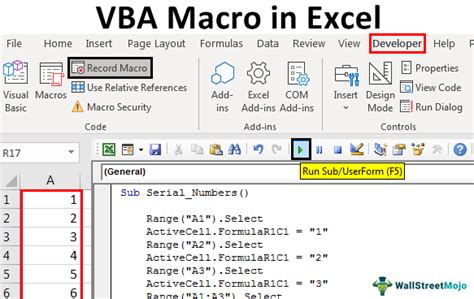
To use VBA macros to add an equation to your graph, follow these steps:
- Select the data range that you want to graph.
- Go to the "Developer" tab and click on "Visual Basic."
- Create a new module and paste the following code:
Sub AddEquationToGraph()
Dim chart As Chart
Set chart = ActiveSheet.ChartObjects(1).Chart
chart.SeriesCollection.NewSeries
chart.SeriesCollection(1).Name = "Equation"
chart.SeriesCollection(1).Formula = "=2*x+1"
End Sub
- Click "Run" to execute the macro and add the equation to your graph.
Gallery of Excel Graphs with Equations
Excel Graphs with Equations
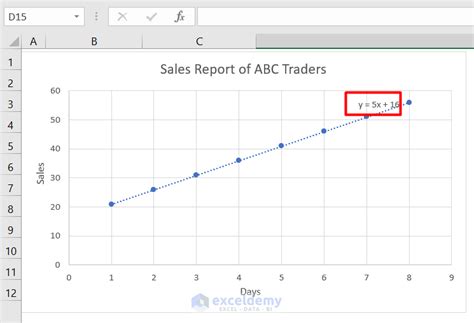
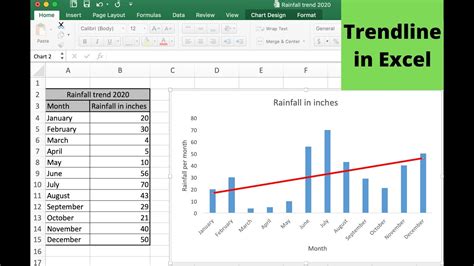
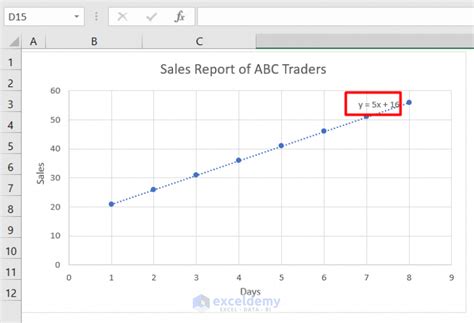
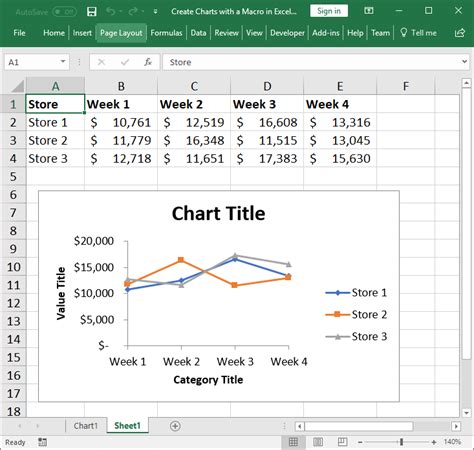
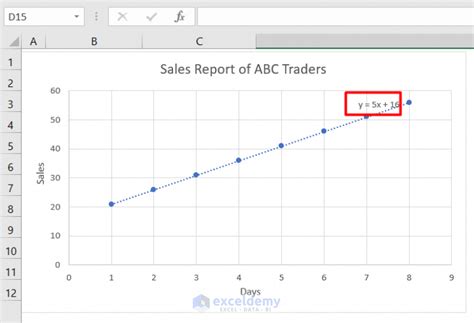
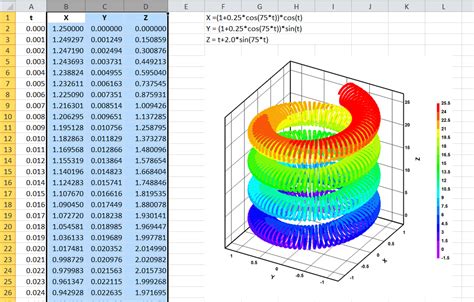
Adding Equations to Excel Graphs: A Conclusion
Adding equations to Excel graphs can enhance the visualization of data and provide a clear understanding of the relationship between variables. In this article, we explored three ways to add equations to Excel graphs: using the trendline feature, using the equation editor, and using VBA macros. Each method has its own advantages and disadvantages, and the choice of method depends on the specific needs of the user. By adding equations to your Excel graphs, you can create a more comprehensive and informative visualization of your data.
We hope this article has been informative and helpful. If you have any questions or comments, please feel free to share them below.
