What is a Benchmark Line in Excel?
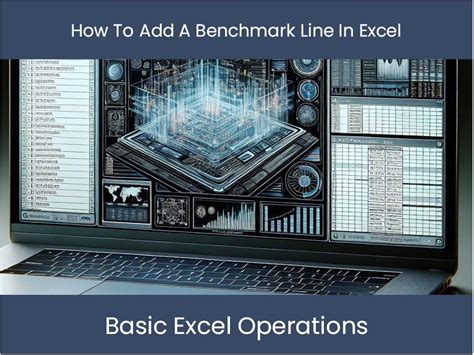
A benchmark line in Excel is a horizontal line that represents a target value or a baseline value. It is used to compare actual values with a predefined target value. Benchmark lines are useful in data analysis to visualize performance, progress, or targets.
Why Add Benchmark Lines in Excel Graphs?
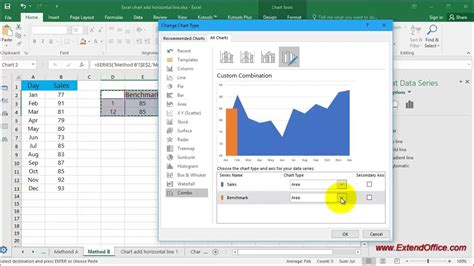
Adding benchmark lines in Excel graphs can enhance data visualization and provide a clear understanding of performance metrics. It helps to:
- Visualize targets and actual values
- Identify areas that require improvement
- Track progress over time
- Enhance data storytelling
Benefits of Adding Benchmark Lines in Excel Graphs
- Improved data visualization
- Enhanced data analysis
- Better decision-making
- Increased productivity
How to Add Benchmark Line in Excel Graph Easily

To add a benchmark line in Excel graph, follow these simple steps:
- Select the data: Select the data range that you want to use for the benchmark line.
- Go to the "Insert" tab: Click on the "Insert" tab in the ribbon.
- Click on "Shapes": Click on the "Shapes" button in the "Illustrations" group.
- Select "Line": Select the "Line" shape from the drop-down menu.
- Draw the line: Draw the line on the chart to represent the benchmark value.
- Format the line: Format the line to make it visible and distinguishable from other chart elements.
Alternative Method: Using the "Average" Line
Alternatively, you can use the "Average" line feature in Excel to add a benchmark line. To do this:
- Select the data: Select the data range that you want to use for the benchmark line.
- Go to the "Chart Tools" tab: Click on the "Chart Tools" tab in the ribbon.
- Click on "Trendline": Click on the "Trendline" button in the "Analysis" group.
- Select "Average": Select the "Average" option from the drop-down menu.
Best Practices for Adding Benchmark Lines in Excel Graphs
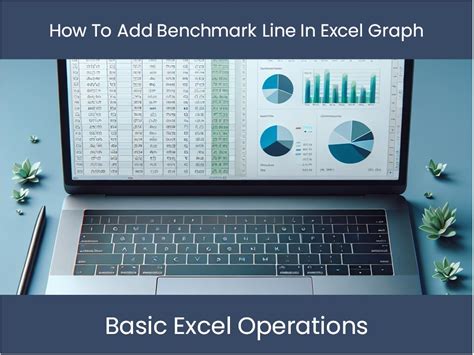
To get the most out of benchmark lines in Excel graphs, follow these best practices:
- Use a clear and distinct line style: Use a line style that is easy to distinguish from other chart elements.
- Label the benchmark line: Label the benchmark line to provide context and clarity.
- Use a consistent scale: Use a consistent scale for the benchmark line and the actual values.
- Avoid clutter: Avoid cluttering the chart with too many benchmark lines.
Common Challenges and Solutions
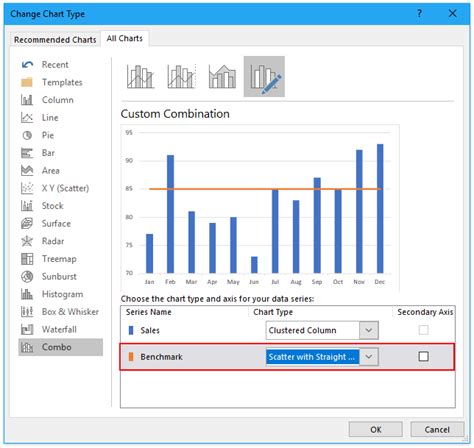
Here are some common challenges and solutions when working with benchmark lines in Excel:
- Challenge: The benchmark line is not visible. Solution: Check the line style and color, and adjust as necessary.
- Challenge: The benchmark line is not accurate. Solution: Check the data and the calculation method used to determine the benchmark value.
Conclusion: Enhance Your Data Visualization with Benchmark Lines
Adding benchmark lines in Excel graphs is a simple and effective way to enhance data visualization and provide a clear understanding of performance metrics. By following the steps and best practices outlined in this article, you can create informative and engaging charts that help you make better decisions.
Benchmark Line in Excel Image Gallery
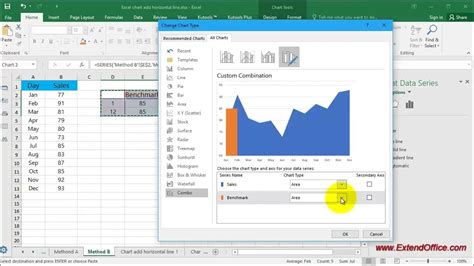
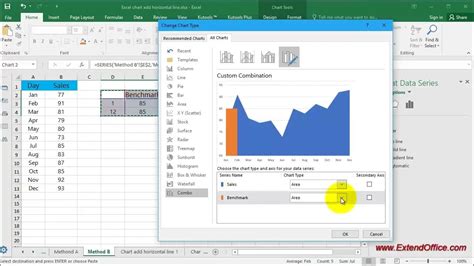
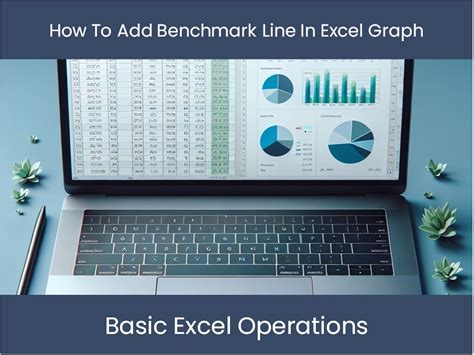
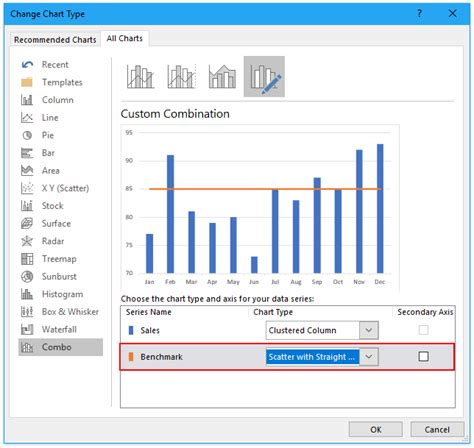
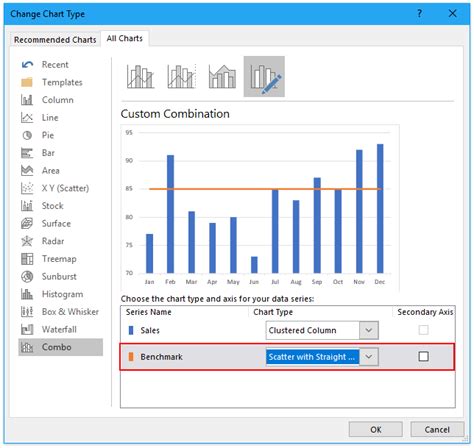
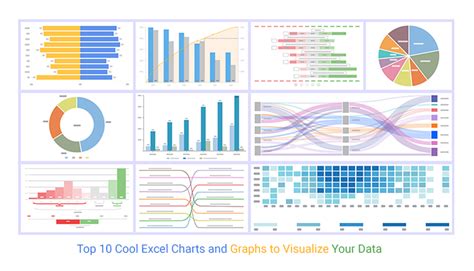
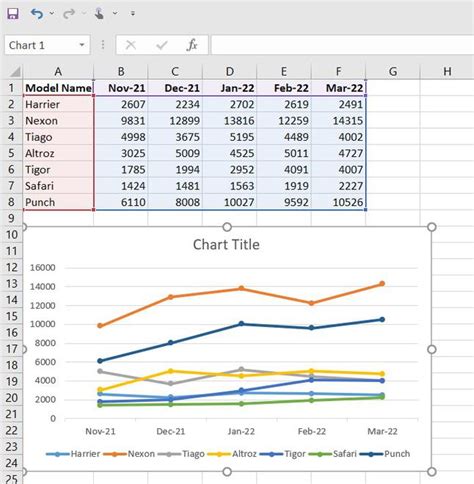
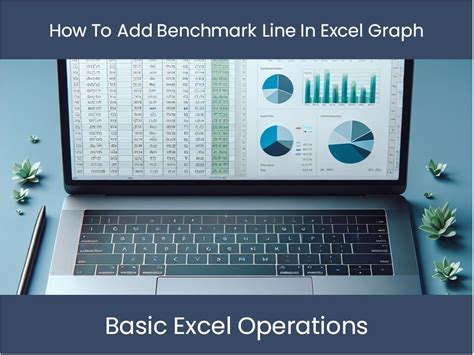
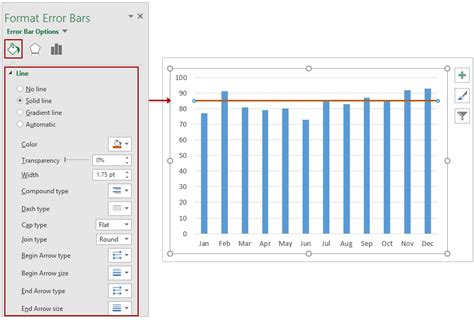
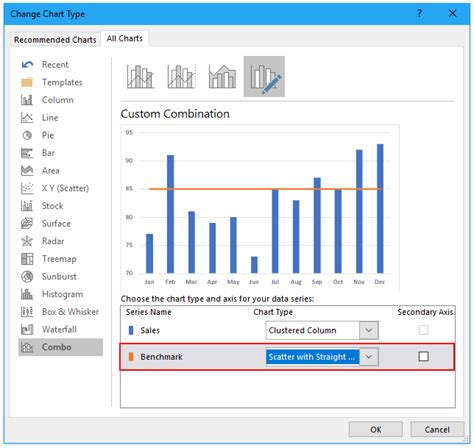
Please leave a comment below and let us know if you have any questions or need further assistance. Share this article with your friends and colleagues who might find it useful.
