In Excel, brackets are used to group numbers, text, or formulas to clarify the order of operations, making it easier to read and understand complex formulas. Adding brackets in Excel can be achieved in various ways, depending on the type of bracket you want to add and the context in which you are using it. Here are five ways to add brackets in Excel:
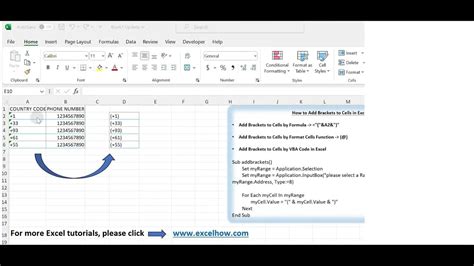
Method 1: Using the Keyboard
The simplest way to add brackets in Excel is by using the keyboard. You can use the following keys to add different types of brackets:
- Opening bracket: (
- Closing bracket: )
- Curly bracket: { or }
- Square bracket: [ or ]
To add a bracket, simply type the corresponding key on your keyboard.
Method 2: Using the Formula Bar
Another way to add brackets in Excel is by using the formula bar. To do this, follow these steps:
- Select the cell where you want to add the bracket.
- Click on the formula bar at the top of the Excel window.
- Type the opening bracket (, [ or {.
- Type the formula or text you want to group.
- Type the closing bracket ), ] or }.
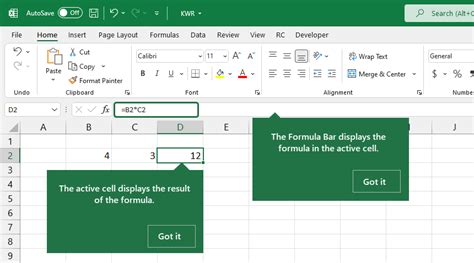
Method 3: Using the Symbols Group
You can also add brackets in Excel using the symbols group in the Home tab. To do this, follow these steps:
- Go to the Home tab in the Excel ribbon.
- Click on the Symbols group.
- Click on the bracket symbol you want to add.
- Select the cell where you want to add the bracket.
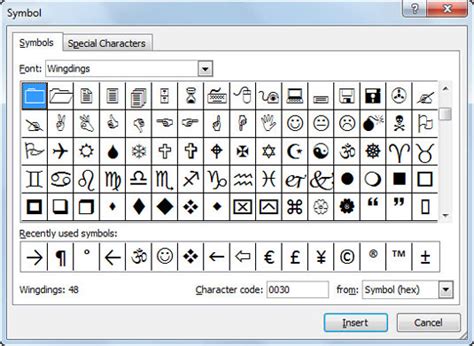
Method 4: Using VBA Macro
If you want to add brackets to a large range of cells, you can use a VBA macro. To do this, follow these steps:
- Press Alt + F11 to open the VBA editor.
- In the VBA editor, click on Insert > Module.
- Paste the following code:
Sub AddBrackets() Dim cell As Range For Each cell In Selection cell.Value = "(" & cell.Value & ")" Next cell End Sub
- Click on Run > Run Sub/UserForm.
- Select the range of cells where you want to add the brackets.
Method 5: Using Add-Ins
There are also several add-ins available that can help you add brackets in Excel. For example, the ASAP Utilities add-in provides a feature to add brackets to a range of cells. To use an add-in, follow these steps:
- Download and install the add-in.
- Go to the Add-Ins tab in the Excel ribbon.
- Click on the add-in you installed.
- Select the range of cells where you want to add the brackets.
- Follow the instructions provided by the add-in.
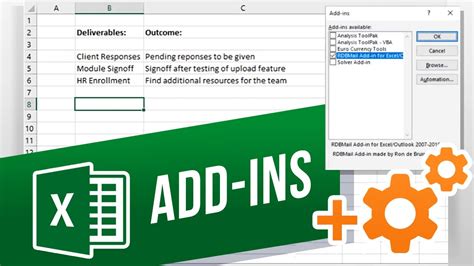
In conclusion, there are several ways to add brackets in Excel, depending on the type of bracket you want to add and the context in which you are using it. You can use the keyboard, formula bar, symbols group, VBA macro, or add-ins to add brackets to your Excel formulas and text.
Benefits of Using Brackets in Excel
Using brackets in Excel can have several benefits, including:
- Clarifying the order of operations: Brackets can help clarify the order of operations in complex formulas, making it easier to read and understand the formula.
- Grouping numbers and text: Brackets can be used to group numbers and text, making it easier to format and analyze data.
- Improving readability: Brackets can improve the readability of formulas and text, making it easier to understand and interpret the data.
Best Practices for Using Brackets in Excel
Here are some best practices for using brackets in Excel:
- Use brackets consistently: Use brackets consistently throughout your formulas and text to improve readability and clarity.
- Use the correct type of bracket: Use the correct type of bracket for the context in which you are using it. For example, use parentheses for grouping numbers and text, and use curly brackets for array formulas.
- Avoid overusing brackets: Avoid overusing brackets, as this can make formulas and text harder to read and understand.
Excel Brackets Image Gallery
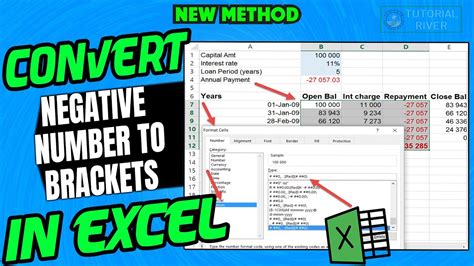
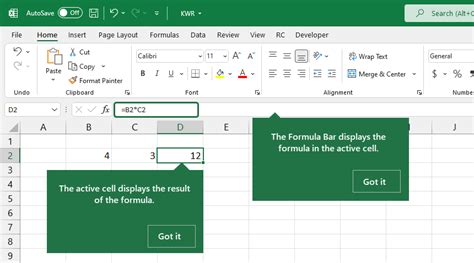
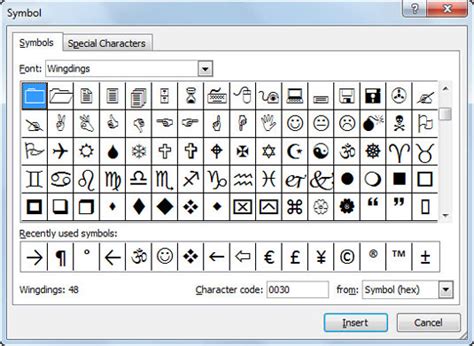
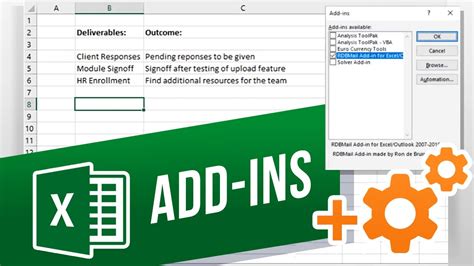
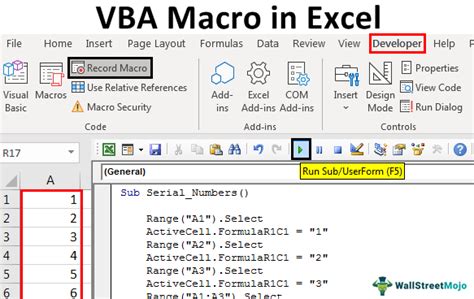
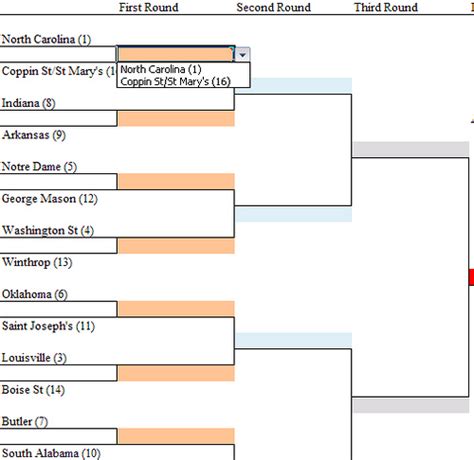
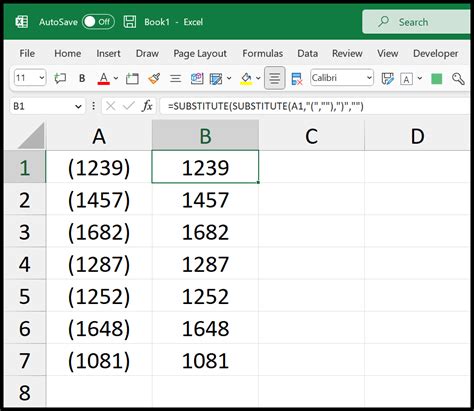
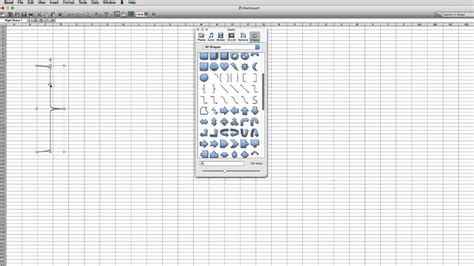
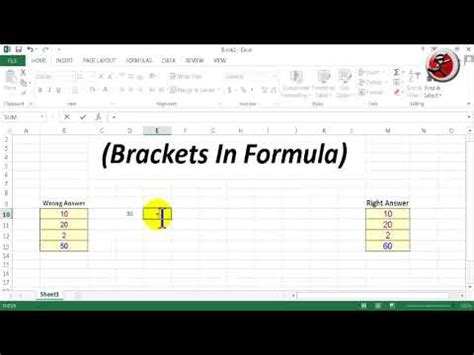
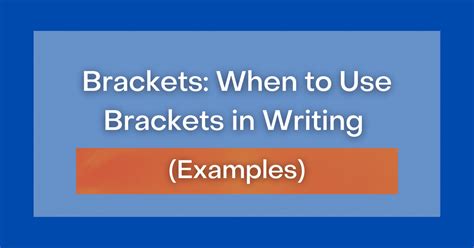
If you have any questions or need further assistance, please leave a comment below.
