Categories in Excel: A Comprehensive Guide to Easy and Quick Data Management
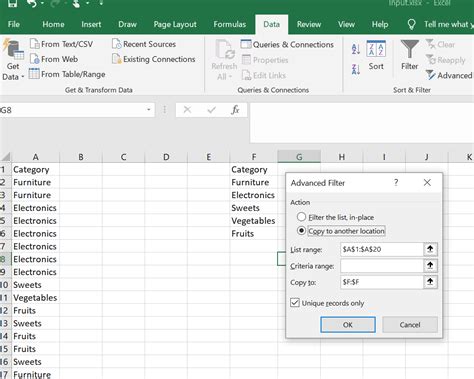
Microsoft Excel is a powerful tool for data management and analysis, and categorizing data is a crucial step in making sense of large datasets. By adding categories to your Excel spreadsheet, you can quickly and easily organize, analyze, and visualize your data. In this article, we will explore the importance of categories in Excel, how to add categories, and some best practices for using categories effectively.
Why Use Categories in Excel?
Categories in Excel allow you to group related data together, making it easier to analyze and understand your data. By categorizing your data, you can:
- Identify patterns and trends in your data
- Create summaries and reports based on specific categories
- Use formulas and functions to perform calculations on specific categories
- Visualize your data using charts and graphs
For example, if you have a dataset of sales data, you can categorize the data by region, product type, or sales channel. This allows you to quickly see how sales are performing in different regions, which products are selling well, or which sales channels are most effective.
How to Add Categories in Excel
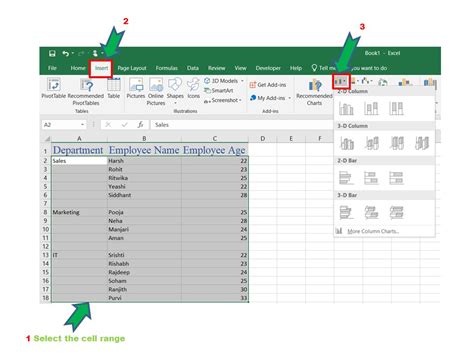
Adding categories in Excel is a straightforward process. Here are the steps:
- Select the data range that you want to categorize.
- Go to the "Data" tab in the ribbon.
- Click on the "Text to Columns" button in the "Data Tools" group.
- In the "Text to Columns" dialog box, select the category column and click on the "AutoFit" button.
- Excel will automatically create a new column with the category names.
- You can then rename the category column to a meaningful name.
Alternatively, you can also use the "PivotTable" feature to create categories in Excel. To do this:
- Select the data range that you want to categorize.
- Go to the "Insert" tab in the ribbon.
- Click on the "PivotTable" button in the "Tables" group.
- In the "Create PivotTable" dialog box, select the category column and click on the "OK" button.
- Excel will create a new PivotTable with the category names.
Best Practices for Using Categories in Excel
Here are some best practices for using categories in Excel:
- Use clear and concise category names that are easy to understand.
- Use a consistent naming convention for your categories.
- Avoid using too many categories, as this can make your data more difficult to analyze.
- Use formulas and functions to perform calculations on specific categories.
- Use charts and graphs to visualize your data by category.
Using Categories with Formulas and Functions
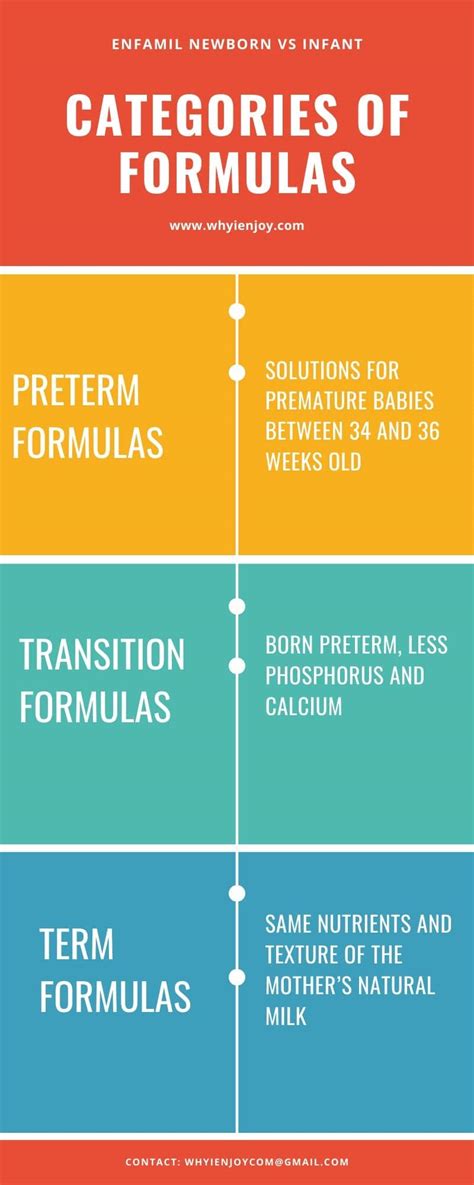
Categories can be used with formulas and functions to perform calculations on specific categories. For example, you can use the "SUMIF" function to calculate the sum of values in a specific category.
Here is an example of how to use the "SUMIF" function with categories:
- Select the cell where you want to display the result.
- Type the formula
=SUMIF(category_range, category_name, value_range) - Press Enter to calculate the result.
Using Categories with Charts and Graphs
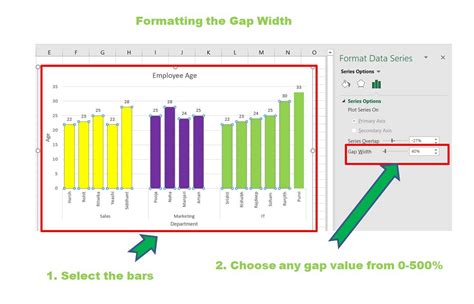
Categories can be used with charts and graphs to visualize your data. For example, you can create a bar chart to show the sales data by region.
Here is an example of how to create a bar chart with categories:
- Select the data range that you want to chart.
- Go to the "Insert" tab in the ribbon.
- Click on the "Bar Chart" button in the "Charts" group.
- In the "Chart Wizard" dialog box, select the category column and click on the "Next" button.
- Excel will create a new chart with the category names on the x-axis.
Common Errors When Using Categories in Excel
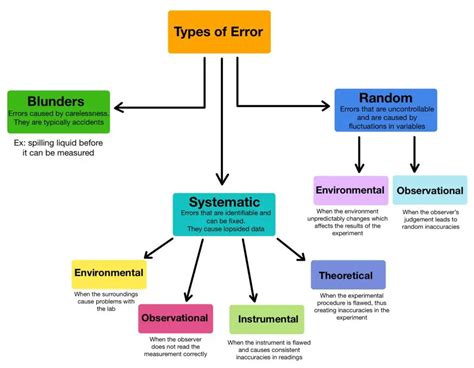
Here are some common errors to watch out for when using categories in Excel:
- Using too many categories, which can make your data more difficult to analyze.
- Not using a consistent naming convention for your categories.
- Not using formulas and functions to perform calculations on specific categories.
- Not using charts and graphs to visualize your data by category.
Conclusion
In conclusion, categories are a powerful tool in Excel that allow you to group related data together and perform calculations and analysis on specific categories. By following the best practices outlined in this article, you can use categories to unlock the full potential of your data and make informed decisions.
We hope this article has been helpful in explaining how to add categories in Excel easily and quickly. If you have any questions or need further assistance, please don't hesitate to ask.
Categories in Excel Image Gallery
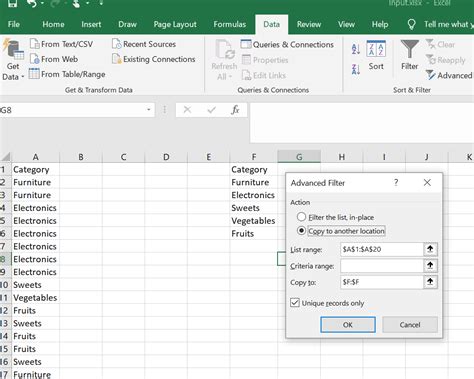
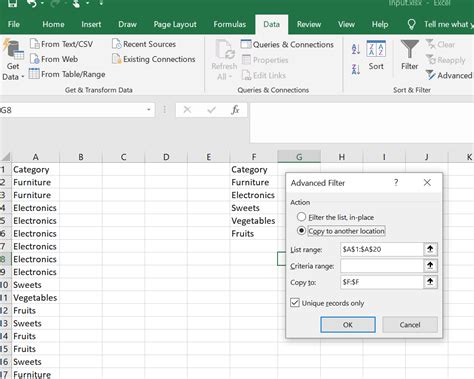
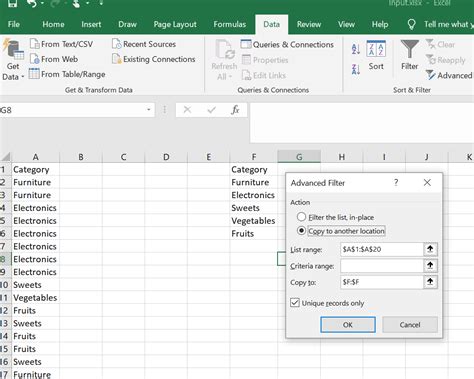
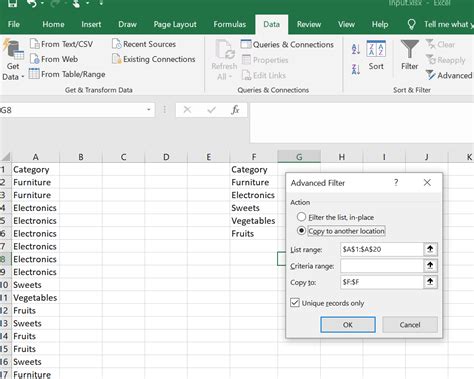
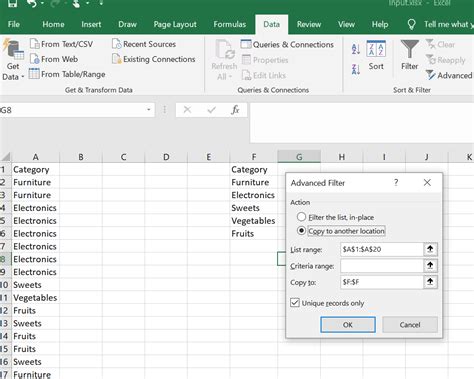
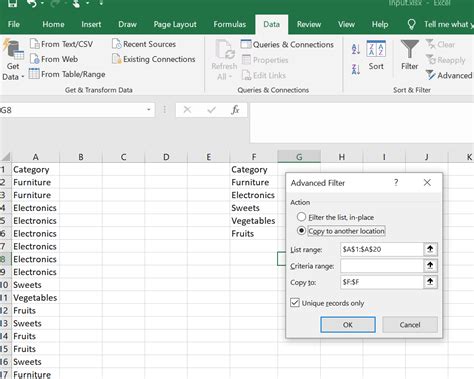
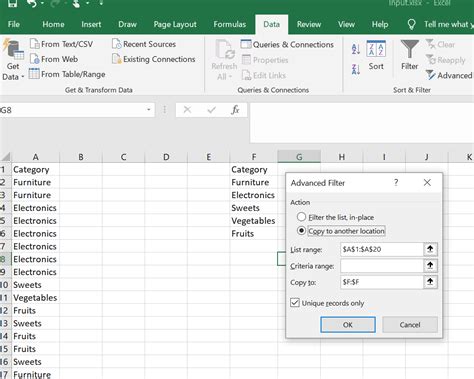
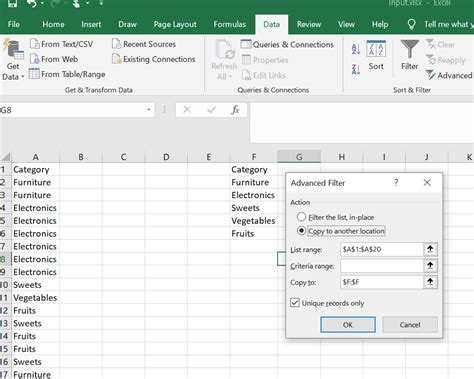
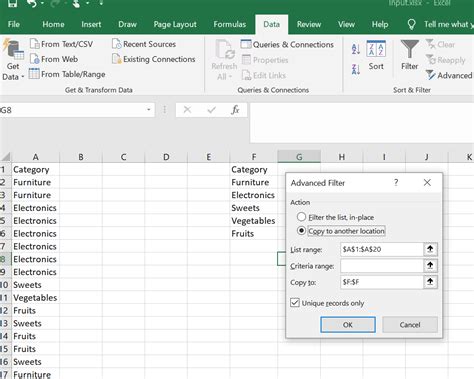
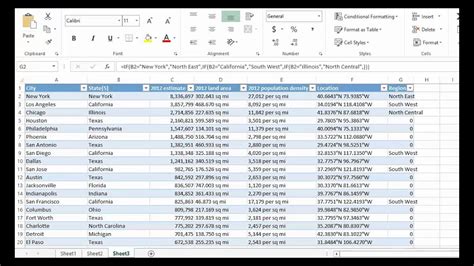
We hope you found this article helpful! Share your thoughts and feedback in the comments below.
