Combining cells from different Excel worksheets is a common task that many users face. Whether you're working on a project that requires consolidating data from multiple sheets or simply need to merge information from various sources, Excel provides several methods to achieve this. In this article, we'll explore five ways to combine cells from different Excel worksheets, highlighting the benefits and limitations of each approach.
Method 1: Using the VLOOKUP Function
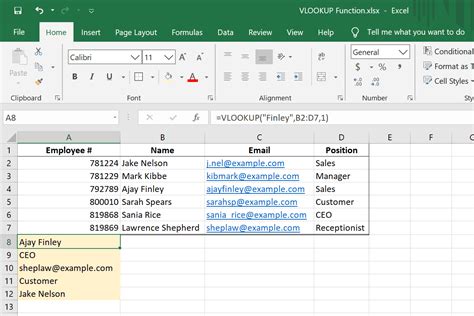
The VLOOKUP function is a popular choice for combining cells from different worksheets. This function allows you to search for a value in a table and return a corresponding value from another column. To use VLOOKUP, follow these steps:
- Select the cell where you want to display the combined data.
- Type
=VLOOKUP(and select the cell containing the value you want to search for. - Specify the range of cells that contains the data you want to retrieve.
- Indicate the column index number that corresponds to the data you want to retrieve.
- Close the parentheses and press Enter.
For example, suppose you have two worksheets: "Sheet1" and "Sheet2". You want to combine the data from cell A2 in Sheet1 with the data from cell B2 in Sheet2. You can use the following VLOOKUP formula:
=VLOOKUP(A2, Sheet2!A:B, 2, FALSE)
This formula searches for the value in cell A2 of Sheet1 in the first column of the range A:B in Sheet2, and returns the corresponding value in the second column.
Benefits and Limitations
The VLOOKUP function is a powerful tool for combining cells from different worksheets. However, it has some limitations:
- VLOOKUP can only search for an exact match, which may not be suitable for all scenarios.
- The function can be slow when working with large datasets.
- VLOOKUP requires a unique identifier in the first column of the range, which may not always be available.
Method 2: Using the INDEX-MATCH Function
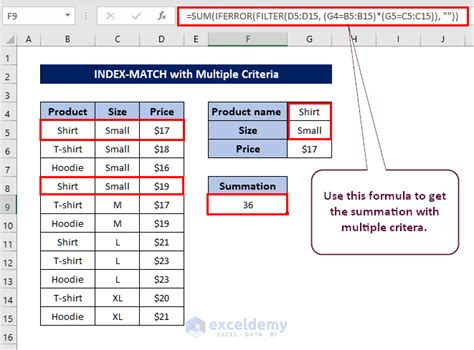
The INDEX-MATCH function is a more flexible alternative to VLOOKUP. This function allows you to search for a value in a range and return a corresponding value from another range. To use INDEX-MATCH, follow these steps:
- Select the cell where you want to display the combined data.
- Type
=INDEX(and select the range of cells that contains the data you want to retrieve. - Type
MATCH(and select the cell containing the value you want to search for. - Specify the range of cells that contains the data you want to search.
- Close the parentheses and press Enter.
For example, suppose you have two worksheets: "Sheet1" and "Sheet2". You want to combine the data from cell A2 in Sheet1 with the data from cell B2 in Sheet2. You can use the following INDEX-MATCH formula:
=INDEX(Sheet2!B:B, MATCH(A2, Sheet2!A:A, 0))
This formula searches for the value in cell A2 of Sheet1 in the range A:A of Sheet2, and returns the corresponding value in the range B:B.
Benefits and Limitations
The INDEX-MATCH function offers several benefits over VLOOKUP:
- INDEX-MATCH can search for an exact match or an approximate match.
- The function is faster than VLOOKUP when working with large datasets.
- INDEX-MATCH does not require a unique identifier in the first column of the range.
However, INDEX-MATCH can be more complex to use than VLOOKUP, especially for users who are not familiar with the function.
Method 3: Using the Consolidate Function
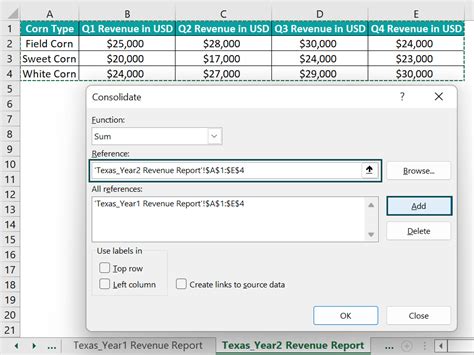
The Consolidate function is a built-in Excel feature that allows you to combine data from multiple worksheets into a single worksheet. To use the Consolidate function, follow these steps:
- Select the cell where you want to display the combined data.
- Go to the "Data" tab in the ribbon.
- Click on the "Consolidate" button in the "Data Tools" group.
- Select the worksheets that contain the data you want to combine.
- Choose the consolidation method: "Sum", "Average", "Max", "Min", or "Count".
- Click "OK" to consolidate the data.
For example, suppose you have two worksheets: "Sheet1" and "Sheet2". You want to combine the data from cell A2 in Sheet1 with the data from cell B2 in Sheet2. You can use the Consolidate function to sum the values:
=CONSOLIDATE(Sheet1!A2, Sheet2!B2, "sum")
This formula consolidates the values in cell A2 of Sheet1 and cell B2 of Sheet2 using the sum method.
Benefits and Limitations
The Consolidate function offers several benefits:
- The function is easy to use, even for users who are not familiar with formulas.
- Consolidate can handle large datasets.
- The function provides several consolidation methods.
However, the Consolidate function has some limitations:
- The function can only consolidate data from worksheets that are open in the same workbook.
- Consolidate requires a unique identifier in the first column of the range.
Method 4: Using Power Query
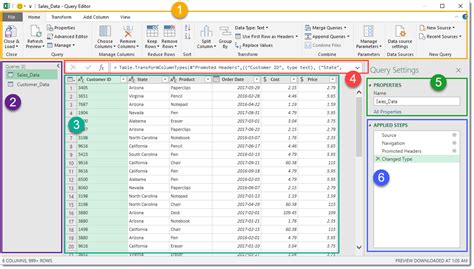
Power Query is a powerful data manipulation tool in Excel that allows you to combine data from multiple worksheets. To use Power Query, follow these steps:
- Select the cell where you want to display the combined data.
- Go to the "Data" tab in the ribbon.
- Click on the "New Query" button in the "Get & Transform Data" group.
- Select the worksheets that contain the data you want to combine.
- Use the Power Query Editor to transform and combine the data.
- Click "Load" to load the combined data into a new worksheet.
For example, suppose you have two worksheets: "Sheet1" and "Sheet2". You want to combine the data from cell A2 in Sheet1 with the data from cell B2 in Sheet2. You can use Power Query to merge the data:
= Table.Combine({Sheet1, Sheet2})
This formula combines the data from Sheet1 and Sheet2 into a new table.
Benefits and Limitations
Power Query offers several benefits:
- The tool is powerful and flexible.
- Power Query can handle large datasets.
- The tool provides several data transformation and combination methods.
However, Power Query has some limitations:
- The tool requires a good understanding of data manipulation and transformation.
- Power Query can be slow when working with large datasets.
Method 5: Using VBA Macros
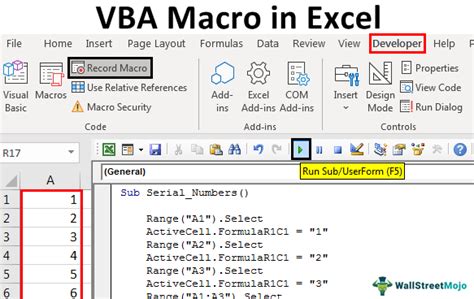
VBA macros are a powerful way to automate tasks in Excel, including combining data from multiple worksheets. To use VBA macros, follow these steps:
- Open the Visual Basic Editor by pressing "Alt + F11" or by navigating to the "Developer" tab in the ribbon.
- Insert a new module by clicking "Insert" > "Module".
- Write a VBA macro that combines the data from multiple worksheets.
- Save the macro and run it by clicking "Run" or by pressing "F5".
For example, suppose you have two worksheets: "Sheet1" and "Sheet2". You want to combine the data from cell A2 in Sheet1 with the data from cell B2 in Sheet2. You can use a VBA macro to merge the data:
Sub CombineData()
Dim ws1 As Worksheet
Dim ws2 As Worksheet
Dim cell As Range
Set ws1 = ThisWorkbook.Worksheets("Sheet1")
Set ws2 = ThisWorkbook.Worksheets("Sheet2")
For Each cell In ws1.Range("A2:A10")
cell.Offset(0, 1).Value = ws2.Cells(cell.Value, 2)
Next cell
End Sub
This macro combines the data from cell A2 in Sheet1 with the data from cell B2 in Sheet2 by looping through the range A2:A10.
Benefits and Limitations
VBA macros offer several benefits:
- Macros can automate complex tasks.
- Macros can be customized to meet specific needs.
- Macros can be run with a single click.
However, VBA macros have some limitations:
- Macros require a good understanding of VBA programming.
- Macros can be slow when working with large datasets.
- Macros can be vulnerable to errors and security risks.
Combining Cells Image Gallery
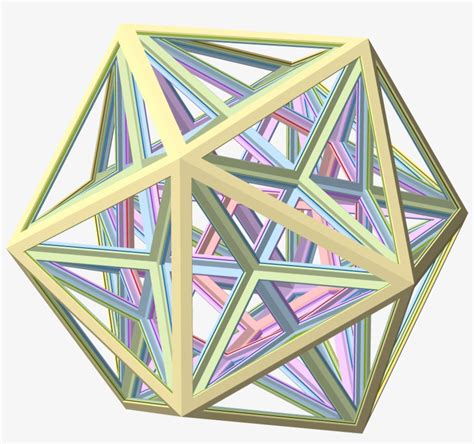
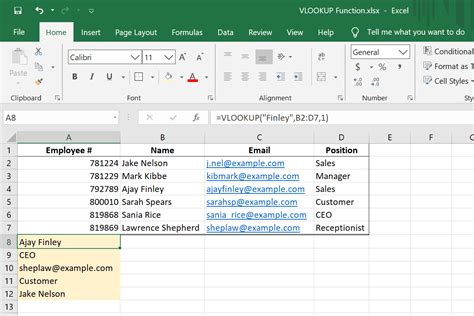
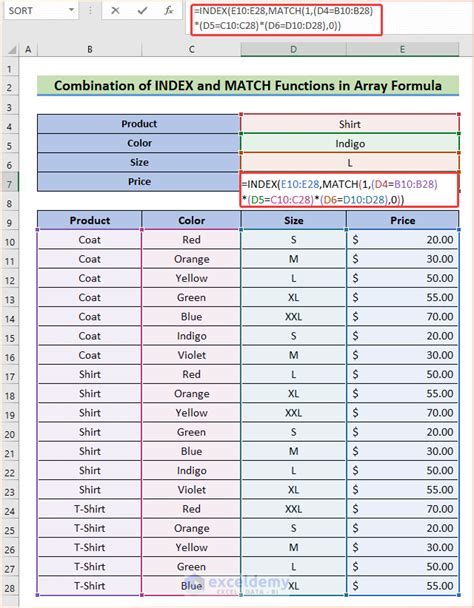
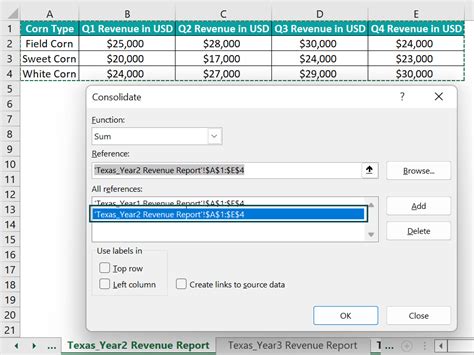

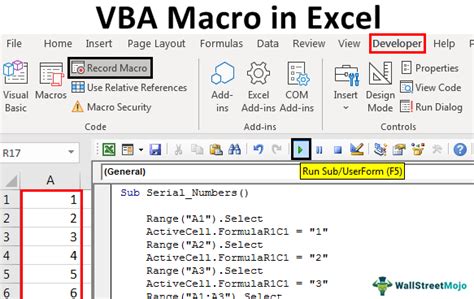
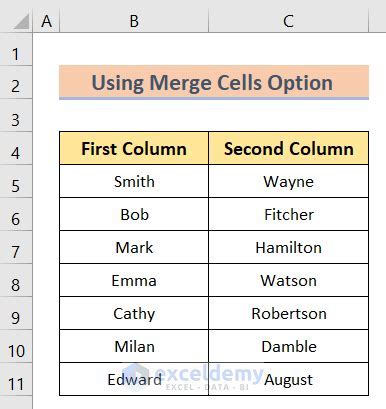
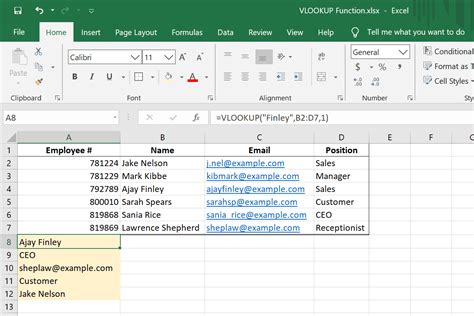
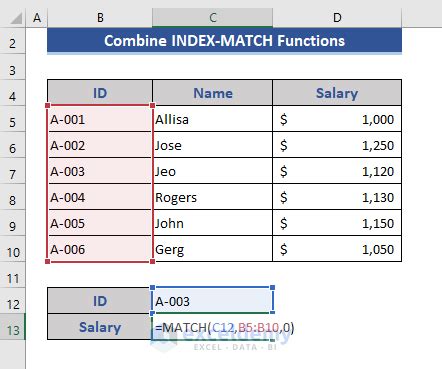
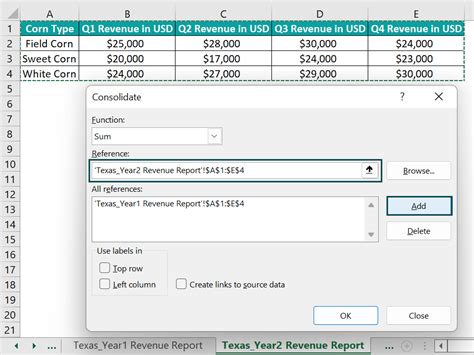
In conclusion, combining cells from different Excel worksheets can be achieved using various methods, each with its benefits and limitations. Whether you're using the VLOOKUP function, the INDEX-MATCH function, the Consolidate function, Power Query, or VBA macros, the key is to choose the method that best suits your needs and skill level. By following the steps and examples outlined in this article, you'll be able to combine cells from different worksheets with ease. So, which method will you choose?
