Intro
Master inserting special characters in Excel with our step-by-step guide. Learn how to add symbols, emojis, and Unicode characters to your spreadsheets using various methods, including keyboard shortcuts, Character Map, and formulas. Enhance data visualization and formatting with ease. Get expert tips and tricks for efficient character insertion in Excel.
Adding characters in Excel can be a useful skill to have, especially when working with data that requires specific formatting or when trying to create custom formulas. In this article, we will take a step-by-step look at how to add characters in Excel, including using formulas, formatting, and other techniques.
Why Add Characters in Excel?
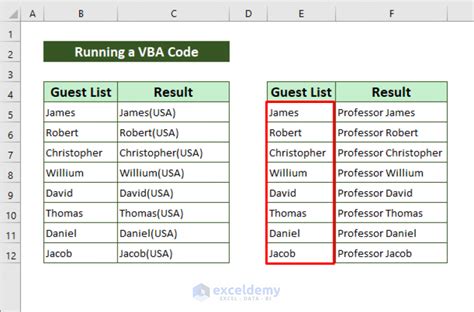
Adding characters in Excel can be useful for a variety of reasons. For example, you may want to add a specific symbol or character to a cell to indicate a particular status or category. You may also want to add characters to a formula to create a custom calculation or to format a cell in a specific way. Whatever the reason, adding characters in Excel is a relatively simple process that can be accomplished using a few different techniques.
Using Formulas to Add Characters

One way to add characters in Excel is by using formulas. Formulas are equations that perform calculations or manipulate data in a specific way. To add a character using a formula, you can use the CHAR function, which returns the character specified by the code number. For example, the formula =CHAR(65) would return the letter "A".
To use the CHAR function, follow these steps:
- Select the cell where you want to add the character.
- Type
=CHAR(and then enter the code number for the character you want to add. - Close the parenthesis and press Enter.
You can also use the CONCATENATE function to add characters to a cell. This function combines two or more text strings into a single string. For example, the formula =CONCATENATE("Hello", " ", "World") would return the string "Hello World".
To use the CONCATENATE function, follow these steps:
- Select the cell where you want to add the character.
- Type
=CONCATENATE(and then enter the text strings you want to combine. - Separate each text string with a comma and close the parenthesis.
- Press Enter.
Using Formatting to Add Characters
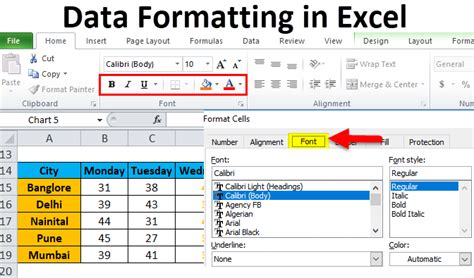
Another way to add characters in Excel is by using formatting. Formatting allows you to change the appearance of a cell, including the font, color, and alignment. To add a character using formatting, you can use the Format Cells dialog box.
To use the Format Cells dialog box, follow these steps:
- Select the cell where you want to add the character.
- Right-click on the cell and select Format Cells.
- In the Format Cells dialog box, click on the Number tab.
- Select the Custom category and enter the character you want to add in the Type field.
- Click OK.
You can also use the Font tab in the Format Cells dialog box to change the font of a cell. This can be useful if you want to add a character that is not available in the standard font.
To use the Font tab, follow these steps:
- Select the cell where you want to add the character.
- Right-click on the cell and select Format Cells.
- In the Format Cells dialog box, click on the Font tab.
- Select the font you want to use and enter the character you want to add in the Font field.
- Click OK.
Using Symbols to Add Characters
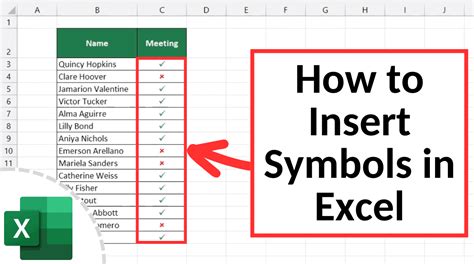
Excel also includes a variety of symbols that you can use to add characters to a cell. These symbols include mathematical symbols, currency symbols, and other special characters. To add a symbol to a cell, you can use the Symbol dialog box.
To use the Symbol dialog box, follow these steps:
- Select the cell where you want to add the character.
- Go to the Insert tab in the ribbon.
- Click on the Symbol button in the Symbols group.
- In the Symbol dialog box, select the symbol you want to add.
- Click Insert.
You can also use the AutoCorrect feature in Excel to add characters to a cell. AutoCorrect allows you to automatically replace specific text strings with other text strings. For example, you can use AutoCorrect to replace the text string "(c)" with the copyright symbol.
To use AutoCorrect, follow these steps:
- Go to the File tab in the ribbon.
- Click on Options.
- In the Excel Options dialog box, click on the Proofing tab.
- Click on the AutoCorrect Options button.
- In the AutoCorrect dialog box, select the text string you want to replace and enter the character you want to add in the Replace with field.
- Click Add.
Common Characters to Add in Excel
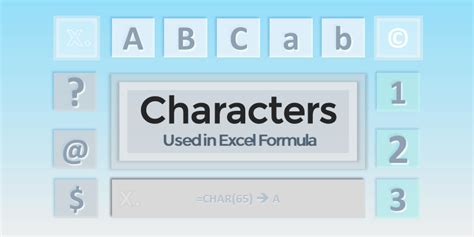
There are many different characters that you can add in Excel, depending on your needs. Here are some common characters that you may want to add:
- Copyright symbol: (c)
- Trademark symbol: (tm)
- Registered trademark symbol: (r)
- Currency symbols: $, €, £, etc.
- Mathematical symbols: +, -, x, /, etc.
- Special characters: @, #, $, etc.
Tips and Tricks for Adding Characters in Excel
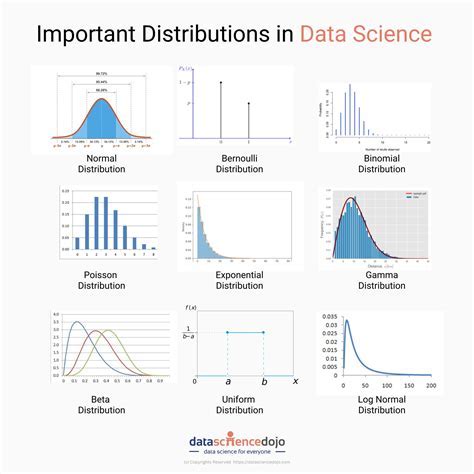
Here are some tips and tricks for adding characters in Excel:
- Use the CHAR function to add characters using code numbers.
- Use the CONCATENATE function to combine text strings.
- Use the Format Cells dialog box to change the font and formatting of a cell.
- Use the Symbol dialog box to add symbols to a cell.
- Use AutoCorrect to automatically replace text strings with other text strings.
- Use the keyboard shortcut Alt + code number to add characters using code numbers.
Gallery of Excel Characters
Excel Characters Gallery
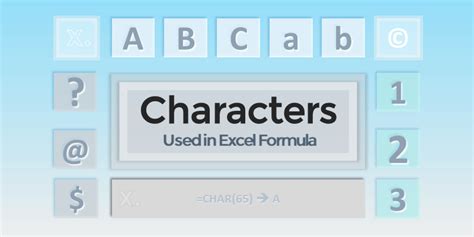
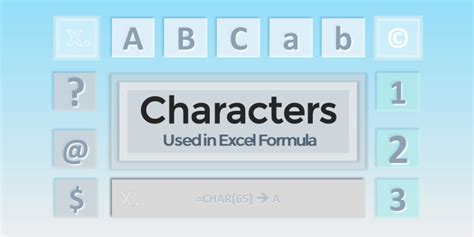
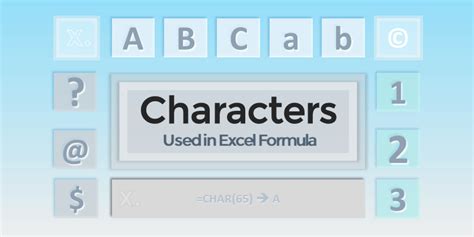
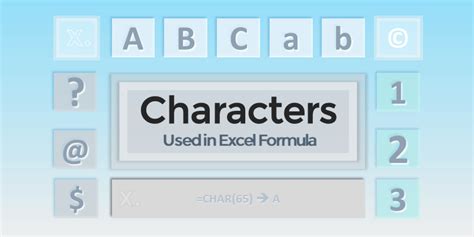
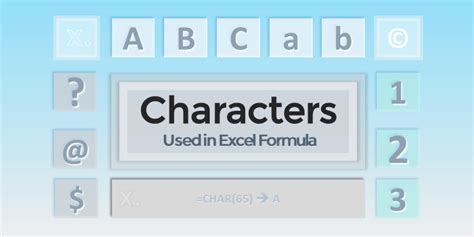
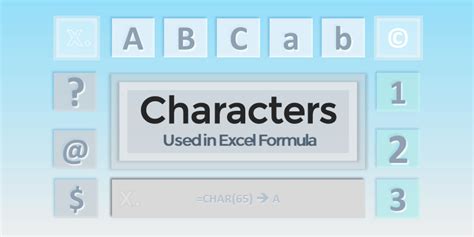
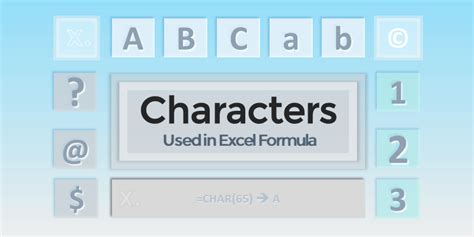
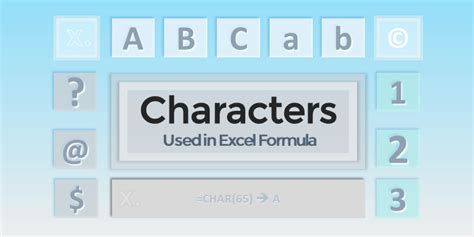
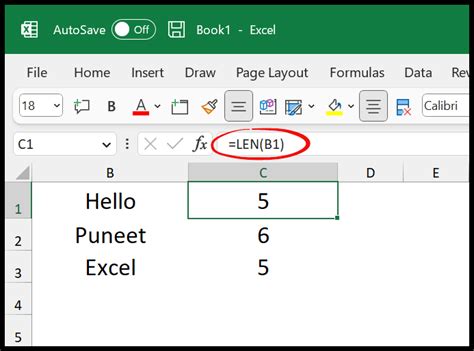
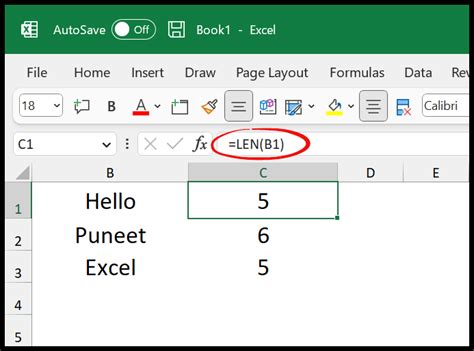
We hope this article has been helpful in teaching you how to add characters in Excel. Whether you're looking to add a specific symbol or character to a cell, or you want to use formatting to change the appearance of a cell, we've covered a range of techniques that you can use. Remember to experiment with different methods and techniques to find what works best for you. Happy Excel-ing!
