Intro
Unlock dynamic Excel worksheets with easy-to-implement collapse and expand functionality. Learn how to add interactive buttons, hide and show rows, and create custom views using simple formulas and VBA macros. Master data organization and visualization with these expert-approved techniques, perfect for streamlining your spreadsheets and boosting productivity.
The ability to collapse and expand data in Excel can be a game-changer for anyone who works with large datasets or complex spreadsheets. Not only does it help to declutter your worksheet and make it more manageable, but it also enables you to focus on specific sections of data without getting overwhelmed. In this article, we'll explore the different ways to add collapse and expand functionality in Excel, making it easier for you to work with your data.
Understanding the Benefits of Collapse and Expand Functionality
Collapse and expand functionality in Excel allows you to hide or show specific sections of data, making it easier to navigate and analyze your spreadsheet. This feature is particularly useful when working with large datasets, as it enables you to focus on specific sections of data without getting overwhelmed. By collapsing sections of data, you can also reduce the visual clutter in your worksheet, making it easier to identify trends and patterns.
Method 1: Using Grouping and Outlining
One of the easiest ways to add collapse and expand functionality in Excel is by using grouping and outlining. This feature allows you to group related data together and collapse or expand it as needed.
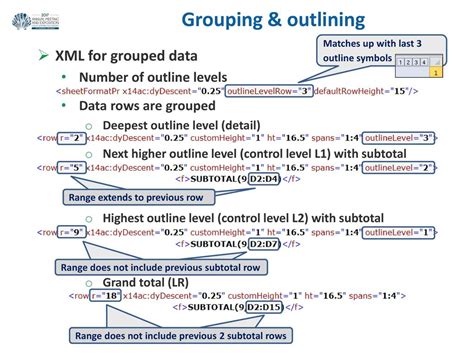
To use grouping and outlining, follow these steps:
- Select the data range you want to group.
- Go to the "Data" tab in the ribbon.
- Click on the "Group" button in the "Outline" group.
- Select the type of grouping you want to apply (e.g., "Rows" or "Columns").
- Excel will automatically create a grouping hierarchy, which you can collapse or expand as needed.
Method 2: Using PivotTables
PivotTables are another powerful tool in Excel that can help you add collapse and expand functionality to your data. By creating a PivotTable, you can summarize large datasets and easily collapse or expand specific sections of data.
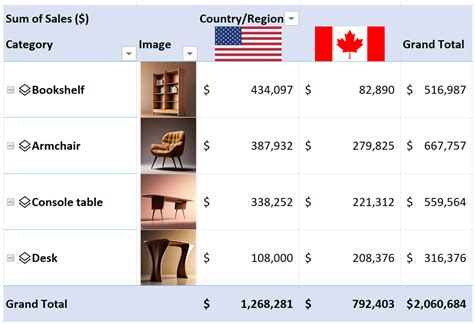
To use PivotTables, follow these steps:
- Select the data range you want to summarize.
- Go to the "Insert" tab in the ribbon.
- Click on the "PivotTable" button in the "Tables" group.
- Select a cell where you want to create the PivotTable.
- Excel will automatically create a PivotTable, which you can customize to collapse or expand specific sections of data.
Method 3: Using Drop-Down Menus
Drop-down menus are another way to add collapse and expand functionality in Excel. By creating a drop-down menu, you can hide or show specific sections of data, making it easier to navigate your worksheet.
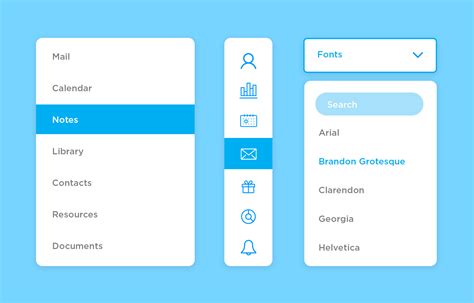
To use drop-down menus, follow these steps:
- Select the cell where you want to create the drop-down menu.
- Go to the "Data" tab in the ribbon.
- Click on the "Data Validation" button in the "Data Tools" group.
- Select "List" from the dropdown menu.
- Enter the values you want to display in the drop-down menu.
- Click "OK" to create the drop-down menu.
Method 4: Using Macros
Macros are a powerful tool in Excel that can help you automate repetitive tasks, including adding collapse and expand functionality to your data. By creating a macro, you can write custom code to hide or show specific sections of data.

To use macros, follow these steps:
- Press "Alt + F11" to open the Visual Basic Editor.
- In the Editor, click on "Insert" > "Module" to create a new module.
- Write the code to hide or show specific sections of data.
- Save the macro and assign it to a button or shortcut.
Gallery of Collapse and Expand Functionality in Excel
Collapse and Expand Functionality in Excel Gallery
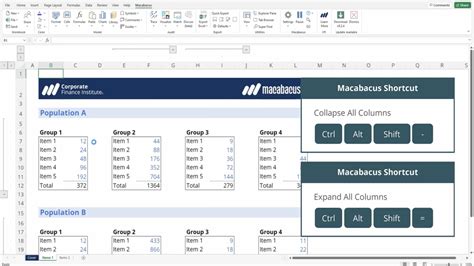
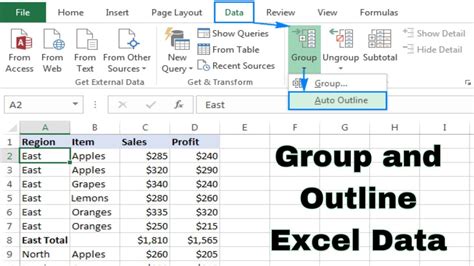
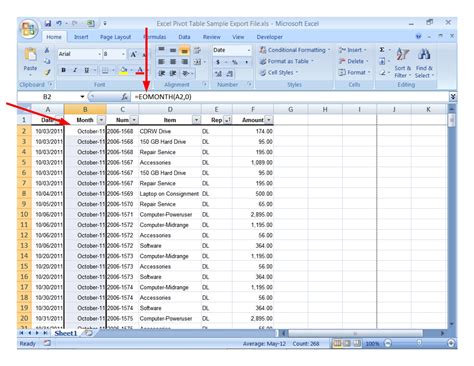
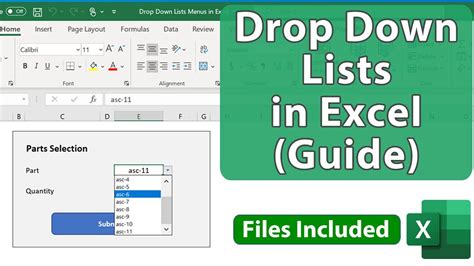
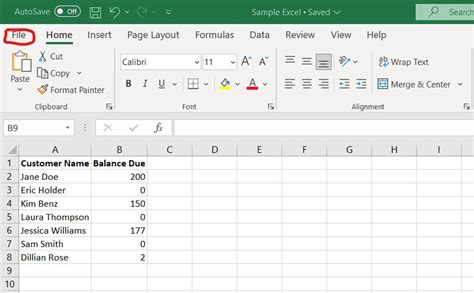
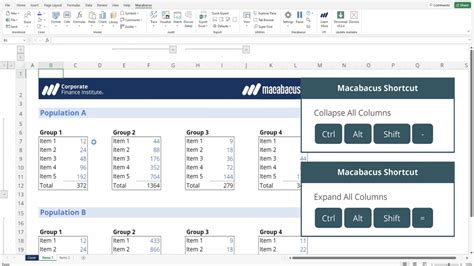
Conclusion
Adding collapse and expand functionality in Excel can be a game-changer for anyone who works with large datasets or complex spreadsheets. By using grouping and outlining, PivotTables, drop-down menus, or macros, you can easily hide or show specific sections of data, making it easier to navigate and analyze your worksheet. Whether you're a beginner or an advanced user, adding collapse and expand functionality to your Excel skills can help you work more efficiently and effectively.
We hope this article has been helpful in exploring the different ways to add collapse and expand functionality in Excel. Do you have any questions or comments about this topic? Share your thoughts with us in the comments section below!
