In the world of data analysis, visualizing data is crucial to understand trends, patterns, and outliers. One way to achieve this is by adding custom standard deviation bars in Excel. Standard deviation bars, also known as error bars, provide a clear picture of the variability in your data. In this article, we will explore five ways to add custom standard deviation bars in Excel.
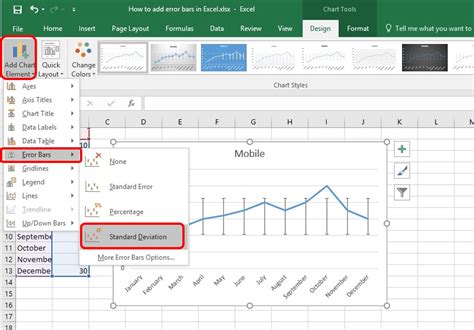
Why Add Standard Deviation Bars in Excel?
Standard deviation bars are essential in data visualization as they provide a quantitative measure of the uncertainty or variability in your data. By adding these bars to your charts, you can:
- Show the range of values within which most data points fall
- Highlight the reliability of your data
- Compare the variability of different data sets
- Identify outliers and anomalies
Method 1: Using the Built-in Error Bar Feature
Excel provides a built-in feature to add error bars to your charts. This method is straightforward and easy to use.
Adding Error Bars using the Built-in Feature
To add error bars using the built-in feature:
- Select your data range and go to the "Insert" tab.
- Click on the "Chart" button and select the chart type you want to use.
- Click on the chart to select it, and then click on the "Chart Elements" button.
- Check the box next to "Error Bars" to add error bars to your chart.
- Right-click on the error bars and select "Format Error Bars."
- In the "Format Error Bars" pane, select the type of error bar you want to use (e.g., standard deviation, percentage, etc.).
- Choose the number of standard deviations you want to display (e.g., 1, 2, or 3).
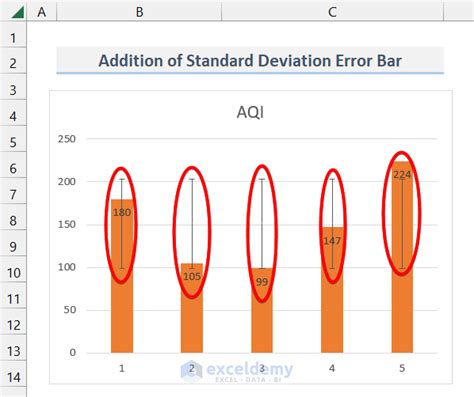
Method 2: Using a Formula to Calculate Standard Deviation
If you want more control over the calculation of standard deviation, you can use a formula to calculate it.
Calculating Standard Deviation using a Formula
To calculate standard deviation using a formula:
- Select the cell where you want to calculate the standard deviation.
- Type the formula
=STDEV.S(range)whererangeis the range of cells you want to calculate the standard deviation for. - Press Enter to calculate the standard deviation.
- Select the cell with the standard deviation value and go to the "Home" tab.
- Click on the "Number" group and select "Number" to format the cell as a number.
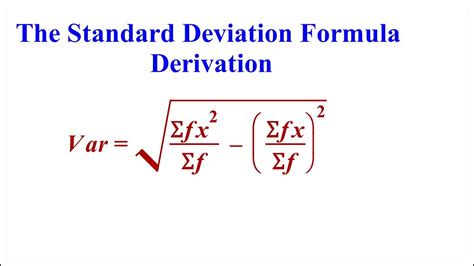
Method 3: Using a Macro to Add Standard Deviation Bars
If you want to automate the process of adding standard deviation bars, you can use a macro.
Adding Standard Deviation Bars using a Macro
To add standard deviation bars using a macro:
- Open the Visual Basic Editor by pressing "Alt + F11" or by navigating to "Developer" > "Visual Basic."
- In the Visual Basic Editor, click on "Insert" > "Module" to insert a new module.
- Paste the following code into the module:
Sub AddStandardDeviationBars()
Dim chart As Chart
Dim series As Series
Dim errorBars As ErrorBars
Set chart = ActiveChart
Set series = chart.SeriesCollection(1)
Set errorBars = series.ErrorBars
errorBars.Clear
errorBars.Add xlStdDev
End Sub
- Click on "Run" > "Run Sub/UserForm" to run the macro.
- Select the chart you want to add standard deviation bars to.
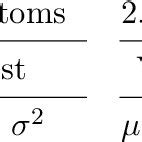
Method 4: Using a Template to Add Standard Deviation Bars
If you want to add standard deviation bars to multiple charts, you can use a template.
Adding Standard Deviation Bars using a Template
To add standard deviation bars using a template:
- Open a new Excel workbook or a existing one.
- Go to the "File" tab and click on "New" > "Template."
- Search for "standard deviation" in the template search box.
- Select a template that matches your needs and click on "Create."
- Customize the template to fit your data and chart type.
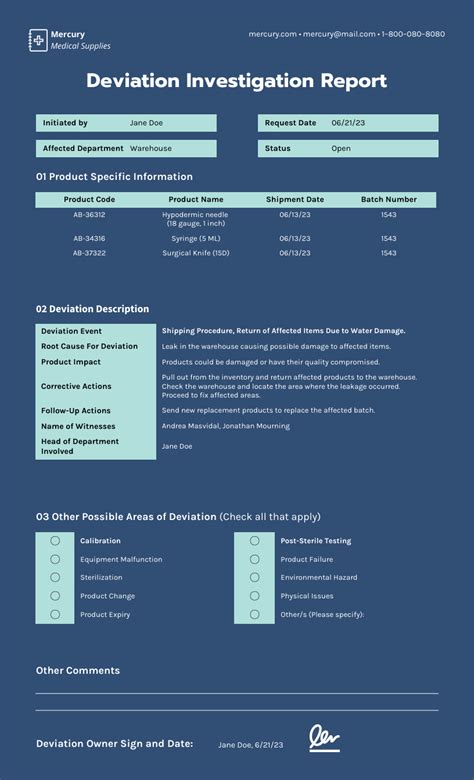
Method 5: Using a Third-Party Add-in to Add Standard Deviation Bars
If you want more advanced features and flexibility, you can use a third-party add-in.
Adding Standard Deviation Bars using a Third-Party Add-in
To add standard deviation bars using a third-party add-in:
- Search for "Excel add-ins" in your preferred search engine.
- Select an add-in that matches your needs and click on "Download" or "Install."
- Follow the installation instructions to install the add-in.
- Launch the add-in and select the chart you want to add standard deviation bars to.
- Customize the add-in to fit your data and chart type.
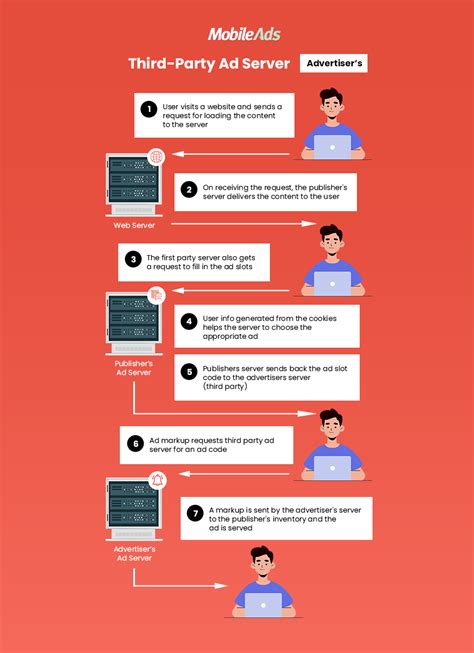
Gallery of Standard Deviation Bars in Excel
Standard Deviation Bars in Excel
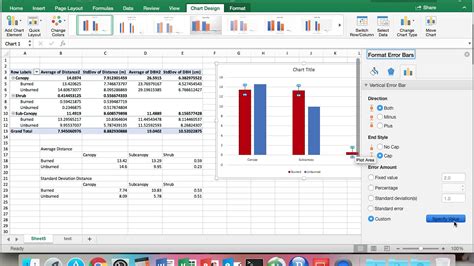
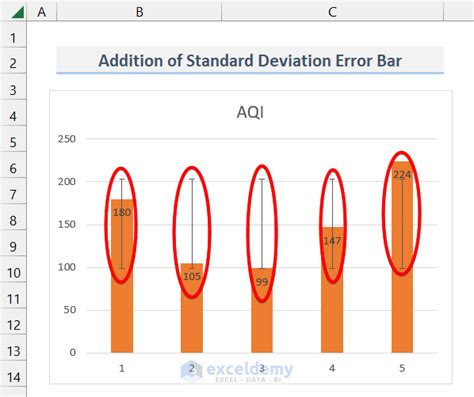
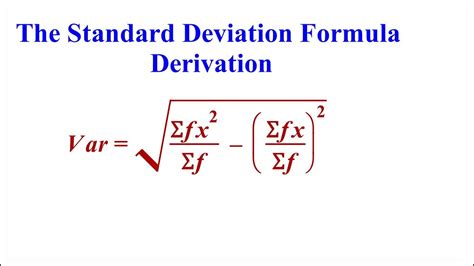
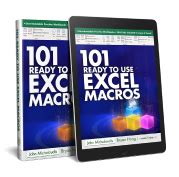
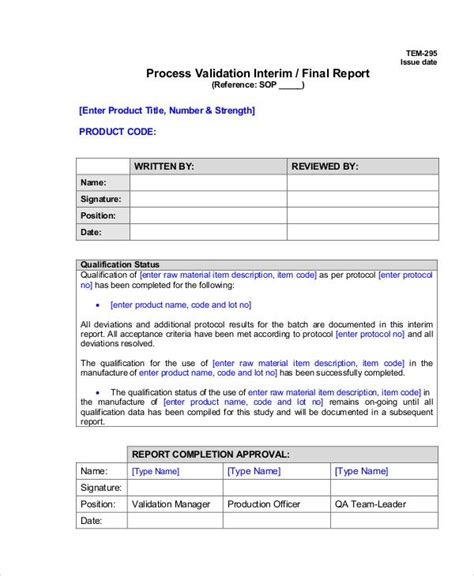
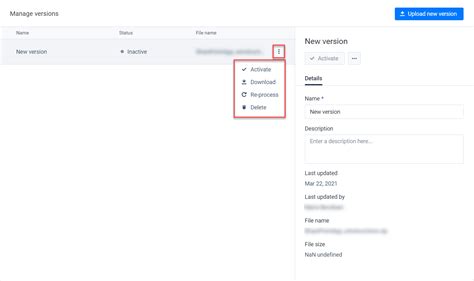
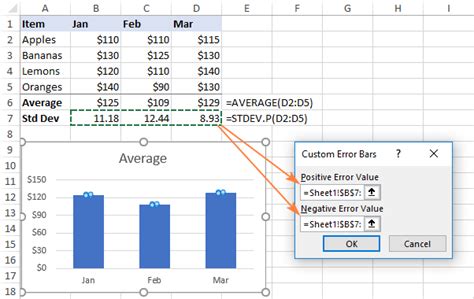
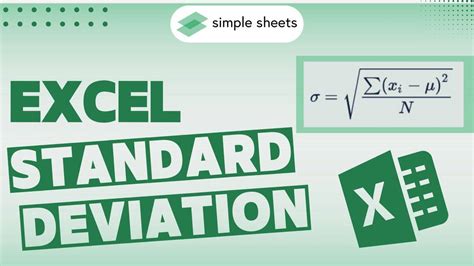
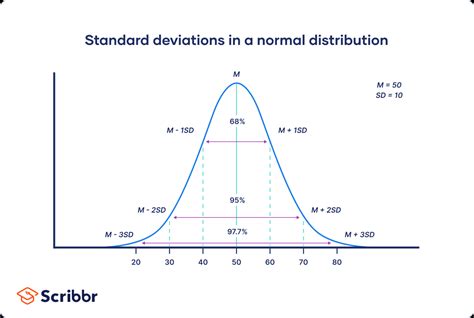
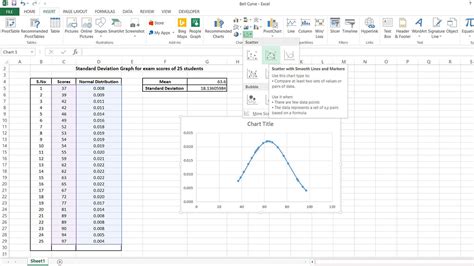
Conclusion
Adding custom standard deviation bars in Excel can enhance the visualization of your data and provide a clearer picture of the variability in your data. By using one of the five methods outlined in this article, you can add standard deviation bars to your charts and take your data analysis to the next level.
We hope this article has been helpful in guiding you through the process of adding custom standard deviation bars in Excel. If you have any questions or need further assistance, please don't hesitate to ask.
